4 cách giúp bạn chụp ảnh màn hình độc đáo trên Windows 10
Windows 10 thậm chí còn hỗ trợ người dùng thuận lợi hơn với nhiều thao tác chụp ảnh màn hình, thay vì chỉ một phương thức nhấn phím Princreen như thông thường.
-
Cách chụp ảnh màn hình trên tất cả các điện thoại di động (phần 1)
-
Cách chụp ảnh màn hình trên tất cả các điện thoại di động (phần 2)
-
Các sửa lỗi màn hình nhấp nháy trên Windows 10
-
Tổng hợp cách mở bàn phím ảo trên Windows XP/7/8/8.1/10
Chụp ảnh màn hình là một cách hữu hiệu để lưu lại và chia sẻ màn hình làm việc mà không cần phải thao tác với những tệp tin mang định dạng rắc rối khác. Người dùng Windows có lẽ đã quá quen thuộc với phím Printscreen.
Windows 10 thậm chí còn hỗ trợ người dùng thuận lợi hơn với nhiều thao tác chụp ảnh màn hình, thay vì chỉ một phương thức nhấn phím Princreen như thông thường. Dưới đây là những cách thức giúp bạn đọc chụp ảnh được màn hình theo ý muốn trên Windows 10.
1. Chụp ảnh toàn màn hình

Đây cũng đồng thời là cách thức đơn giản nhất. Bạn chỉ cần nhấn nút Prinscreen trên bàn phím. Ảnh chụp màn hình sẽ được lưu lại trong clipboard và bạn phải paste lại nội dung này ra một công cụ chỉnh sửa ảnh khác như Windows Paint, hay Photoshop.
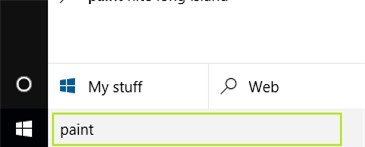
Để mở paint, gõ “paint” vào ô tìm kiếm trong trình đơn Start Menu
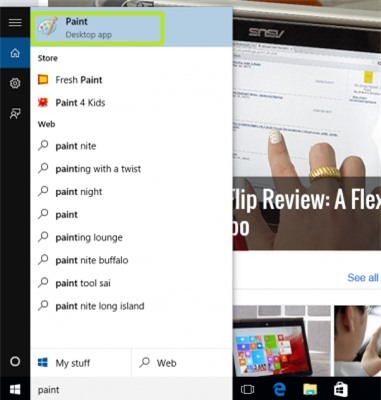
Chọn mở ứng dụng Paint
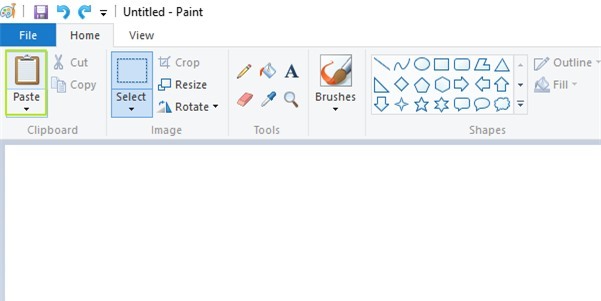
Sau đó nhấn vào nút Paste ở góc trên bên phải để hoàn thành thao tác
2. Chụp ảnh chỉ một cửa sổ active Window
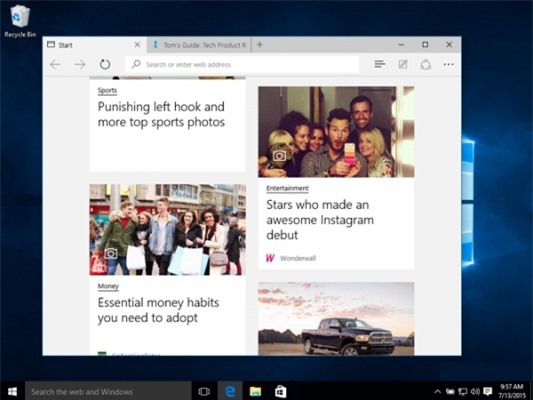
Nhấn tổ hợp phím Alt + Print Screen
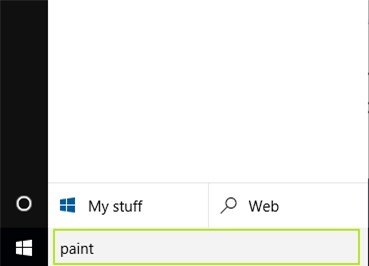
Nhấn paint vào mục tìm kiếm tại thanh trình đơn để mở ứng dụng Paint. Sau đó nhấn Ctrl + M để mở một tệp tin mới, và nhấn OK khi ứng dụng hỏi bạn về chiều ngang và chiều rộng của khung ảnh.
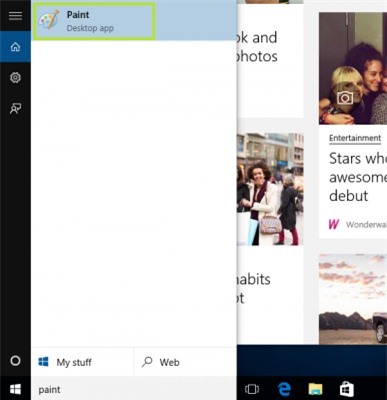
Mở ứng dụng Paint
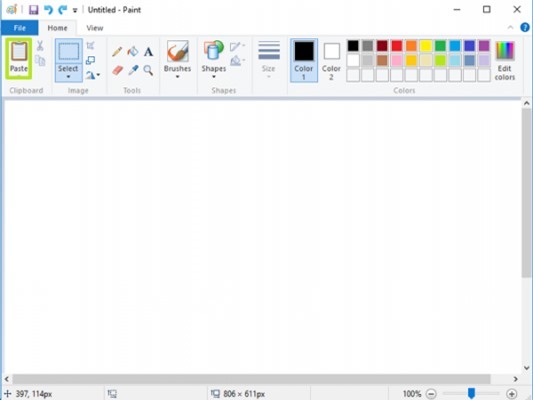
Sau đó Paste ảnh
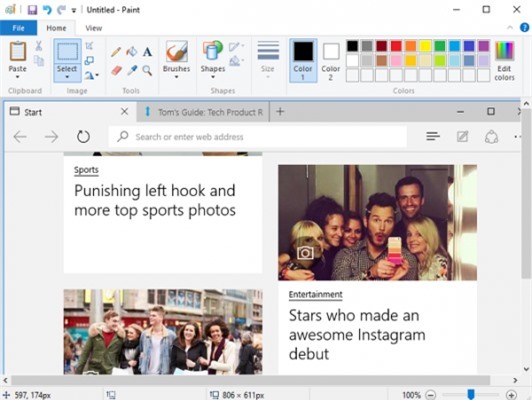
Lúc này, ảnh paste ra sẽ chỉ nằm trong khung window mà bạn active từ trước.
3. Chụp màn hình mà không cần một ứng dụng nào khác.
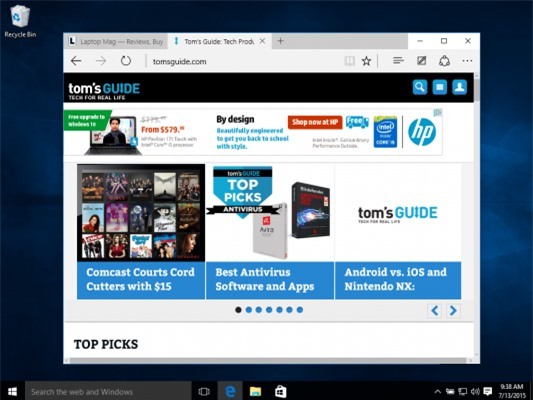
Để thực hiện điều này, người dùng cần nhấn tổ hợp phím Windows + Print Screen
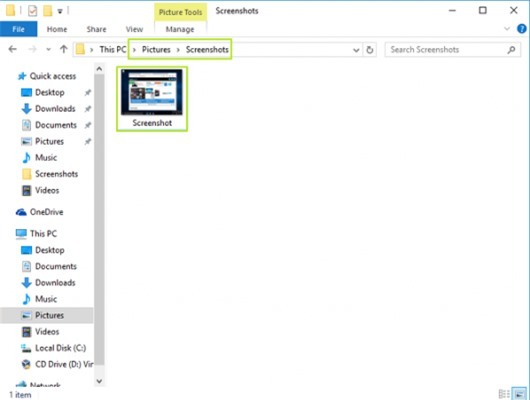
Sau đó, người dùng chỉ cần điều hướng tới đường dẫn This PC > Pictures > Screenshots là sẽ thấy bức ảnh được chụp nằm tại vị trí định sẵn.
4. Để chụp lại một góc cụ thể của màn hình
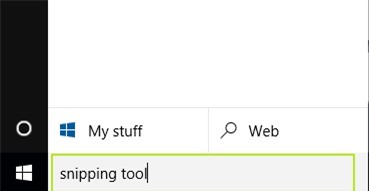
Tìm kiếm công cụ “snipping tool” tại ô tìm kiếm trong trình đơn Start Menu
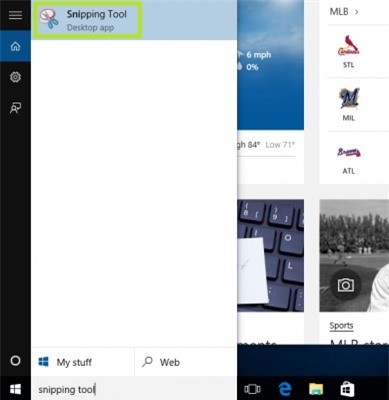
Lựa chọn Snipping Tool
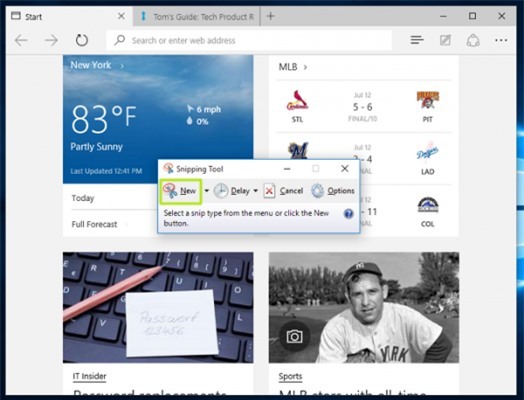
Click vào mục New
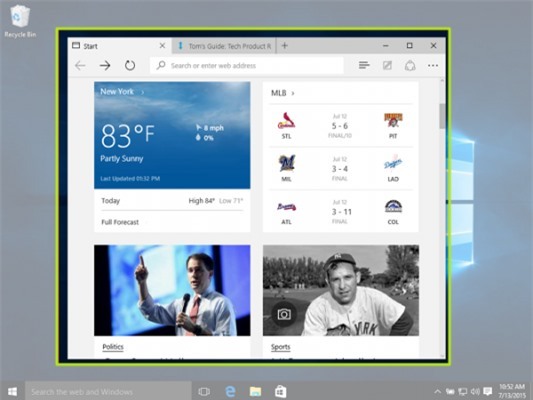
Sau đó click và kéo rê chuột để tạo ra một khoảng màn hình bạn muốn crop. Sau đó, thả con trỏ chuột để xác nhận lại khung ảnh muốn cắt này.
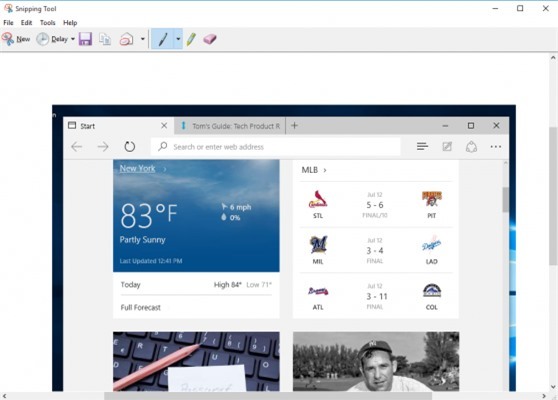
Khi này, ảnh chụp của bạn đã được crop đúng phần và đưa vào ứng dụng Snipping Tool
Nguyễn Nguyễn
Theo Laptopmag
Websosanh.vn – Website so sánh giá đầu tiên tại Việt Nam
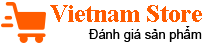





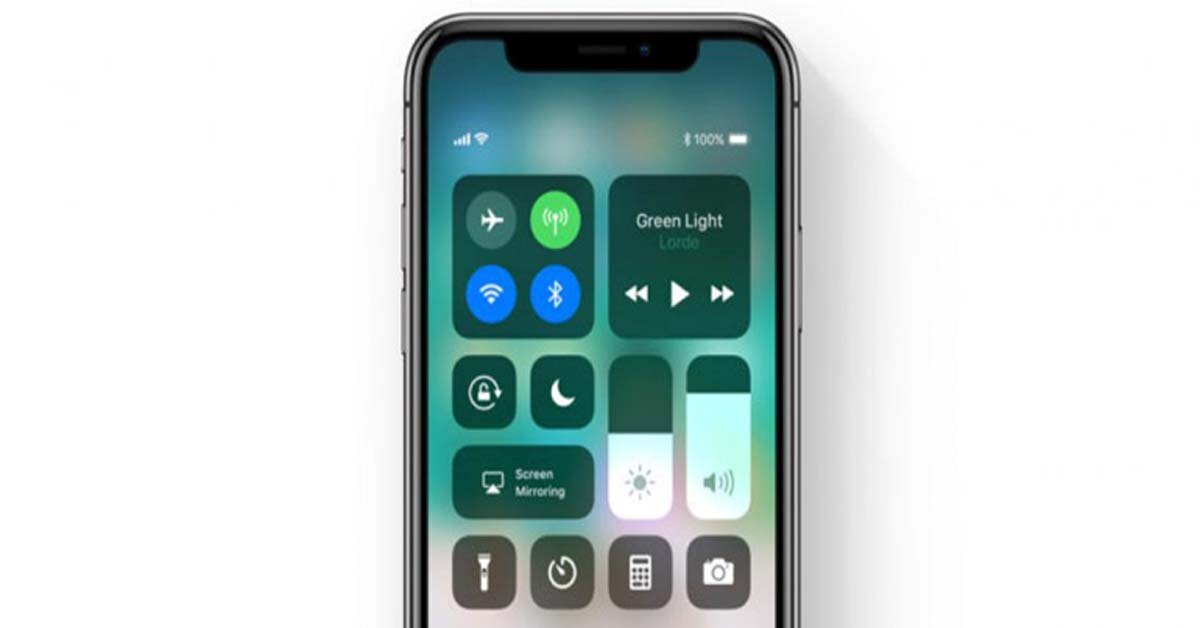













![[Infographic] So sánh Toshiba Satellite Radius P55W-B5224 và Lenovo ThinkPad X240](https://img.websosanh.vn/v2/users/review/images/infographic-so-sanh-toshiba/ckfkwehoxb8zw.jpg?compress=85)








