Hướng dẫn kết nối tay cầm chơi game PS4 với máy tính, laptop
Làm thế nào để kết nối tay cầm chơi game PS4 với máy tính, laptop? Websosanh sẽ hướng dẫn bạn.
-
Hướng dẫn chọn mua laptop chơi game từ A-Z cho anh em game thủ
-
Hướng dẫn kết nối tay cầm Xbox One với máy tính để chơi game
-
Laptop chơi game Alienware 13 kết hợp hoàn hảo giữa hiệu năng và tính di động ( Phần II)
-
Laptop chơi game Alienware 13 kết hợp hoàn hảo giữa hiệu năng và tính di động ( Phần I)
Bạn vừa sắm cho mình một chiếc tay cầm PS4 để có thể chơi những tựa game hành động yêu thích trên máy tính, laptop nhưng chưa biết làm thế nào để Window có thể nhận diện được tay cầm? Websosanh hôm nay sẽ hướng dẫn bạn cách để có thể tùy biến chiếc tay cầm của bạn một cách tốt nhất.
Cần chuẩn bị
- USB Bluetooth Dongle* ( dành cho máy tính case, nếu dùng laptop thì không cần )
- Phần mềm: DS4Windows
( *Nếu sử dụng máy tính để bàn thì hãy cắm chiếc USB Bluetooth Dongle vào máy trước sau đó setup để máy bàn của bạn có khả năng kết nối với các thiết bị Bluetooth)
Các bước thực hiện
- Trước tiên down phần mềm DS4Windows về tại đây.
- Chọn DS4Windows.zip sau đó giải nén ra và chạy file DS4Windows.exe ta có giao diện như sau:
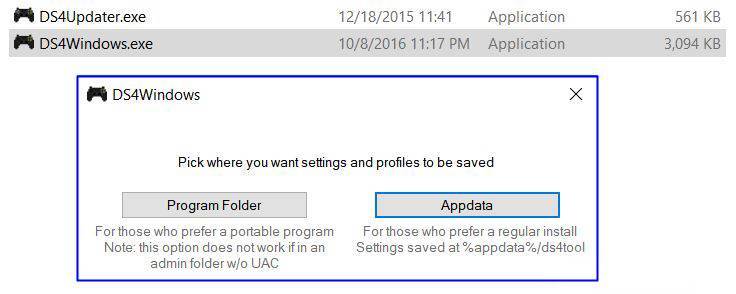
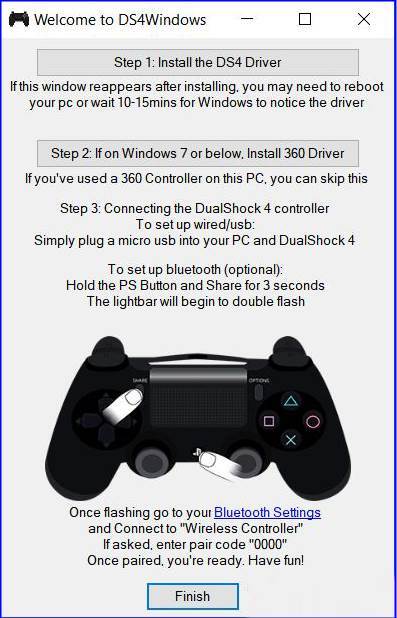
Các bạn sử dụng Window 10 thì chỉ cần thực hiện bước 1 – cài driver cho tay cầm, nếu sử dụng Window 7 thì làm tiếp bước 2 – cài driver của tay Xbox 360 để cho window nhận diện được tay cầm chơi game. Trong trường hợp tay cầm yêu cầu mã kết nối, bạn gõ 0000 trên bàn phím sau đó confirm lại là ok.
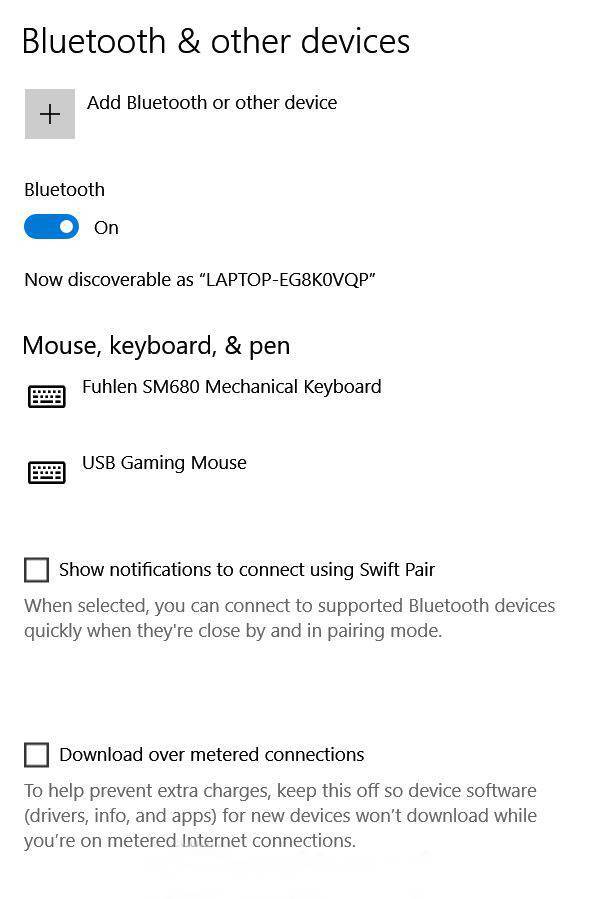
Sau đó nhấn tổ hợp nút PS + Share để kích hoạt chức năng kết nối Bluetooth, đến lúc tay cầm chớp tắt sáng liên tục thì bắt đầu vào chọn Bluetooth & Other Device ở thanh tìm kiếm của Window và chọn Add Bluetooth or Other Devices.
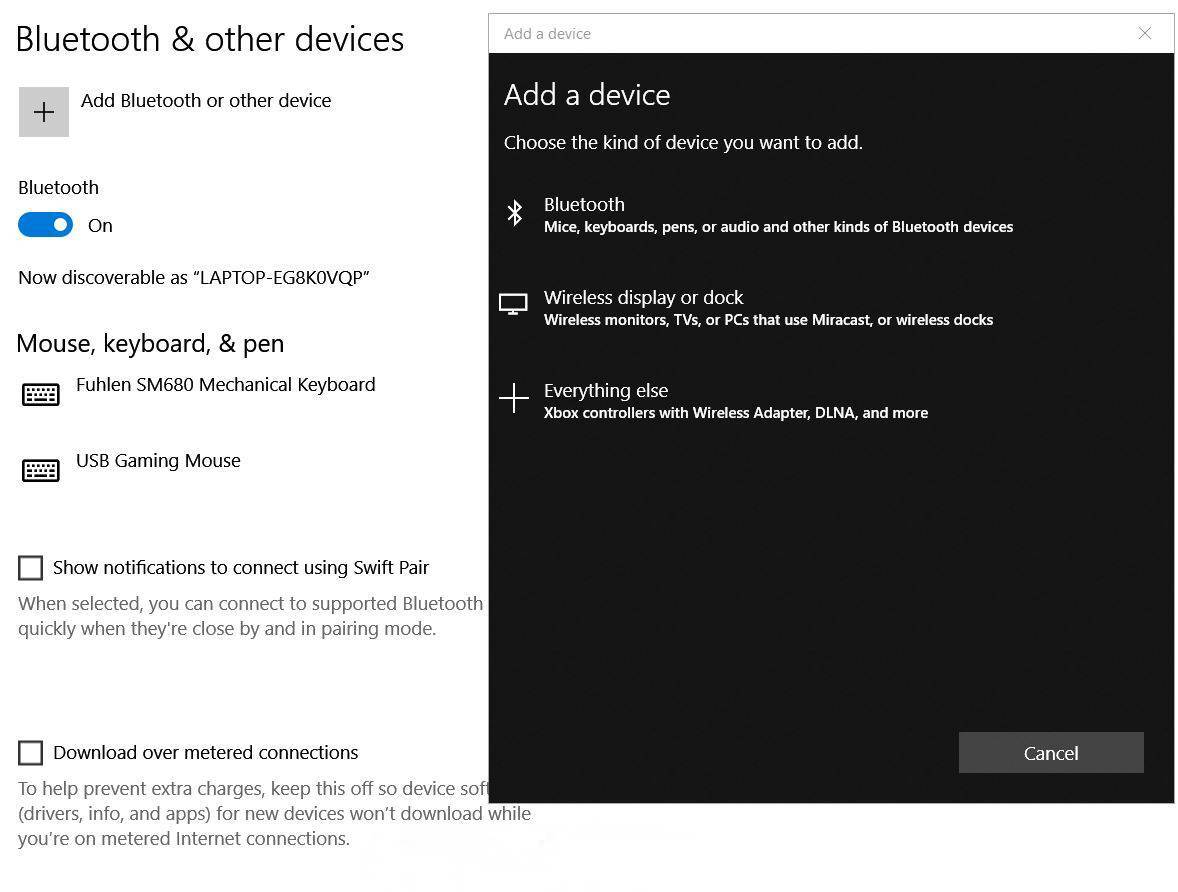
Chọn mục Bluetooth và chọn tay cầm Dualshock 4, ở đây được hiển thị dưới tên Wireless Controller như ảnh dưới.
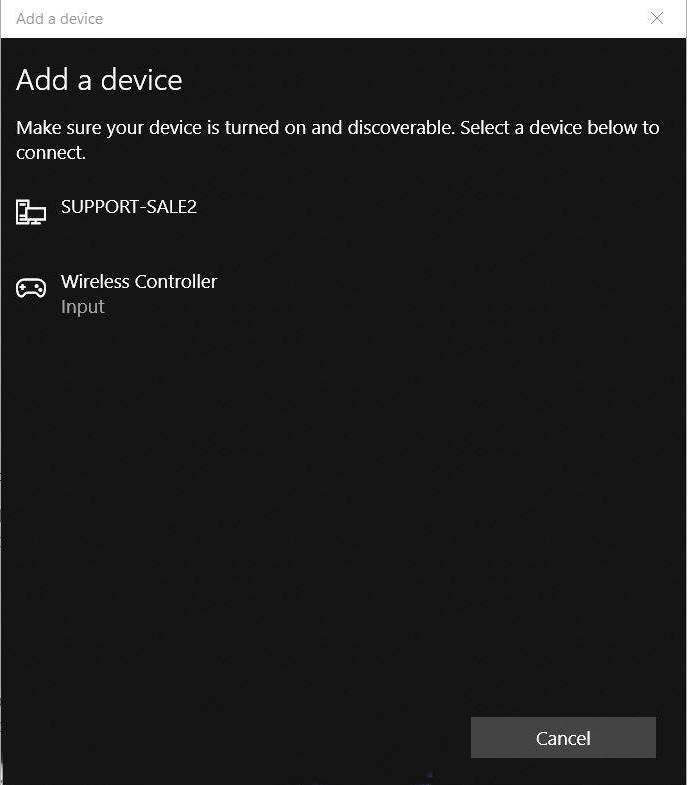
Sau khi connect thành công thì tay cầm sẽ được hiển thị ở mục các thiết bị đã kết nối như ảnh dưới.
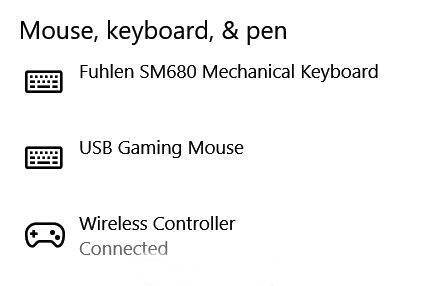
Cuối cùng là mở giao diện DS4Windows ra để có thể chỉnh sửa các tính năng như đổi màu, đổi nút, tăng giảm độ rung v.v….
Khi chỉnh sửa xong thì bạn Save Profile để lưu lại các thông tin.
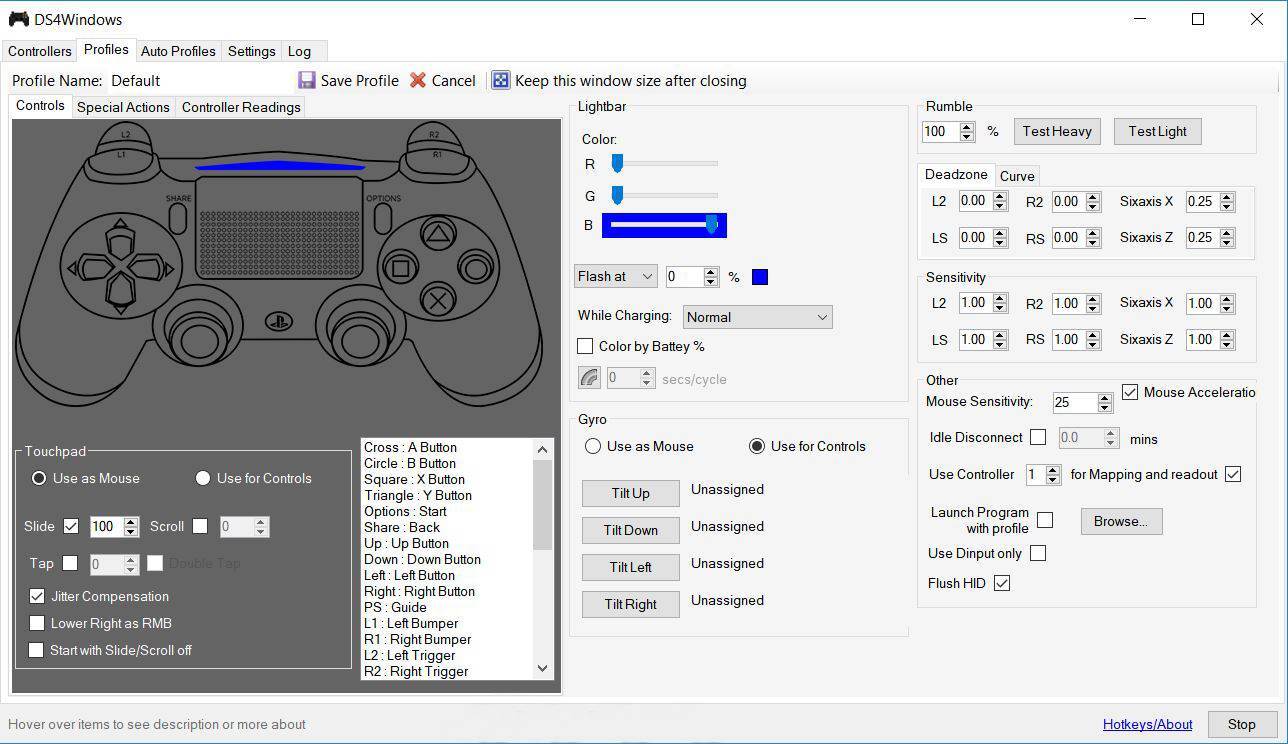
Vậy là kết nối đã xong, bạn có thể bắt đầu chơi game bằng chiếc Dualshock 4 của mình một cách thoải mái thay cho bàn phím chuột, have fun gaming!
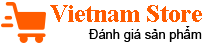





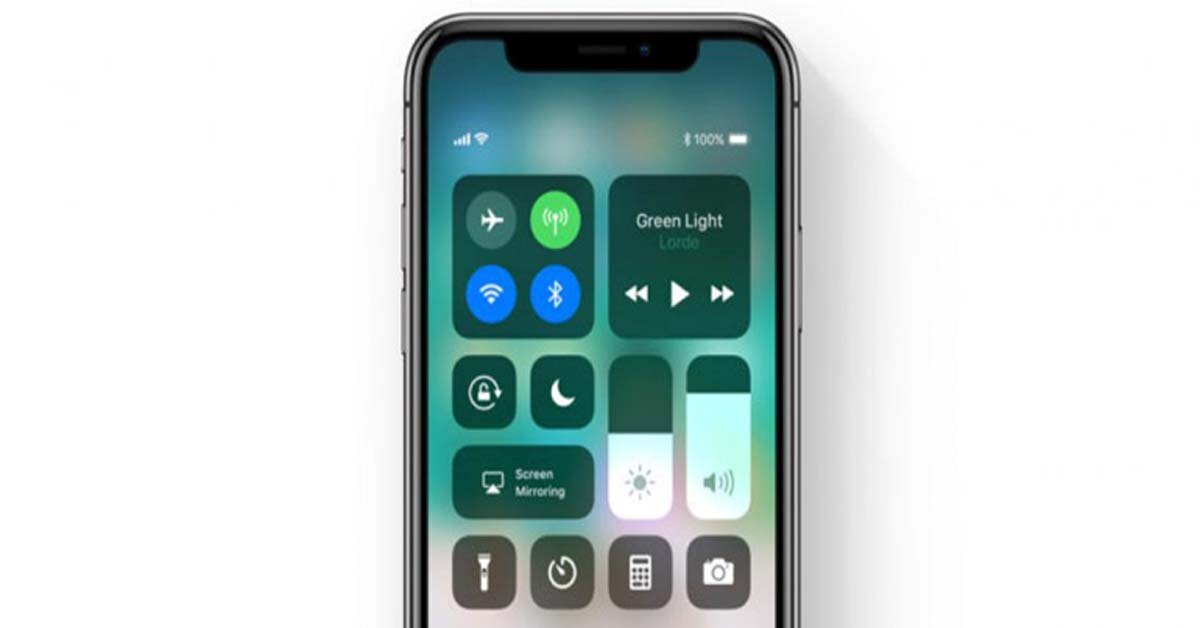













![[Infographic] So sánh Toshiba Satellite Radius P55W-B5224 và Lenovo ThinkPad X240](https://img.websosanh.vn/v2/users/review/images/infographic-so-sanh-toshiba/ckfkwehoxb8zw.jpg?compress=85)








