Hướng dẫn nâng cấp card màn hình cho laptop
Để cải thiện đồ họa laptop, nhiều người nghĩ đến ngay việc nâng cấp card màn hình cho laptop. Vậy khi nâng cấp card màn hình cần chú ý những điểm gì? Thao tác ra sao?
-
Laptop bị hỏng card màn hình rời thì phải làm sao?
-
Đánh giá laptop Dell Inspiron 15 7537: Core i7, màn hình full HD, card đồ họa rời
-
Laptop HP 15 DA0443TX: Chip Core i3 có card màn hình rời đủ để chơi game, làm việc
-
Card màn hình 750Ti cũ: Tại sao nên mua và giá cả thế nào?
Card màn hình là gì?
Card màn hình còn được gọi card đồ họa hoặc chip (card) VGA – tên tiếng anh là Video Graphics Adaptor. Card màn hình là bộ phận không thể thiếu trong laptop, máy tính vì nó có chức năng xử lý thông tin về hình ảnh trong máy tính ví dụ như về màu sắc, độ phân giải, độ tương phản… thông qua kết nối với màn hình nhằm hiển thị hình ảnh giúp người dùng có thể thao tác, xử lý được trên máy. Yếu tố quyết định đến sức mạnh của card màn hình chính là GPU (Graphic Processing Unit). Nói một cách đơn giản hơn card đồ họa sẽ quyết định việc chơi game, xem video, học tập về đồ họa trên máy tính.
Card đồ họa đang được chia làm 2 loại chính đó là card rời và card onboard (được tích hợp sẵn trên main của máy).
- Card Onboard: đây là loại card được tích hợp sẵn trên bo mạch chủ của máy tính, đi sâu hơn đó là nó được tích hợp vào CPU và sử dụng sức mạch của CPU kết hợp với bộ nhớ RAM để hỗ trợ giúp xử lý hình ảnh được tốt hơn.
- Card rời: cũng có tính năng công việc như card onboard điểm khác biệt là card rời có đầy đủ hẳn một bộ phận riêng để hoạt động độc lập, chuyên xử lý tất cả các dữ liệu về hình ảnh. Vì thế mà card rời luôn được đánh giá tốt hơn so với card onboard khi ở cùng một cấp độ.
Hướng dẫn nâng cấp card màn hình cho laptop
Bước 1: Thực hiện thao tác khớp nối bản lề
- Đối với các dòng máy mới, bạn có thể thấy card đồ họa một cách đơn giản bằng việc mở panel ở bên dưới của máy tính. Nhưng đối với những chiếc laptop đời cũ cần phải trải qua nhiều bước khác nhau.
- Không phải loại card đồ họa nào cũng phù hợp với chiếc laptop của bạn, bạn hãy chọn cho mình một chiếc card màn hình do chính hãng laptop mà bạn đang sử dụng.
- Một chiếc laptop đều có thiết kế khác nhau nhưng quy trình nâng cấp card đồ họa cho laptop thường bắt đầu bằng các mở vỏ đậy: bật tấm đậy bản lề bằng nhựa sau đó nhấc nó ra khỏi máy. Không sử dụng lực quá mạnh ví nó có thể làm hỏng các bộ phận bằng nhựa của laptop
Bước 2: Thao tác tháo bàn phím
Đối với các dòng máy mới, ngày càng được tối ưu về mọi mặt do đó bạn có thể tháo bán phím cũng trở lên dễ dàng hơn bạn có thể tháo chúng mà không cần vặn bất cứ một con ốc nào cả. Còn đối với dòng laptop cũ thì bạn cần phải tìm ra vặn một vài con ốc dưới nắp đậy bản lề vừa tháo và nhấc ra ngoài tiếp theo là các giắc kết nối.
Bước 3: Tháo màn hình
- Bằng cách tháo các ốc ở phần bên dưới và phía sau của laptop khi đó bạn đã tháo toàn bộ các bộ phận của màn hình, rút cáp anten Wi-Fi và cáp video trước khi tháo.
- Tiến đến là tháo ổ đĩa quang học bạn tháo ổ đĩa này bằng cách nhấn một chốt ở bên dưới laptop và kéo trượt ổ đĩa ra ngoài.
Bước 4: Tháo khung sườn
Tháo khung sường phía trên bằng cách tháo các ốc giữ ở bên dưới máy tính
Bước 5: Nâng cấp card màn hình và lắp ráp trở lại
Một số điều cần chú ý khi tháo laptop các con ốc khá là nhỏ do đó bạn cần để gọn vào tránh sự mất mát vì khó có thể kiếm được một con ốc vừa để thay thế. Sau khi nâng cấp card màn hình laptop xong bạn tiến hành lắp ráp chiếc laptop như ban đầu.
Sau đó bạn tiến hành khởi động máy và kiểm tra xem chiếc laptop của bạn đã nhận card mới lắp hay chưa? Khi khởi động máy hệ thống sẽ yêu cầu bạn download và cài đặt lại driver mới nhất từ trang chủ để bạn không phải gặp bất cứ một số lỗi gì khi sử dụng card màn hình mới
Trên đây là các bước giúp bạn có thể nâng cấp card màn hình laptop. Đây là công việc không hề đơn giản đòi hỏi bạn phải có sự hiểu biết sâu về laptop cũng như sự tỉ mỉ vì chỉ cần lắp sai các chi tiết, thiếu một vài con ốc là ảnh hưởng đến hiệu năng của laptop ngay. Nếu cảm thấy không tự tin vào trình độ của bản thân, tốt nhất bạn nên mang laptop ra ngoài tiệm nhờ các chuyên gia nâng cấp hộ, tốn thêm 1 ít chi phí nhưng được cái bảo đảm, an toàn.
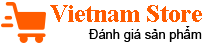





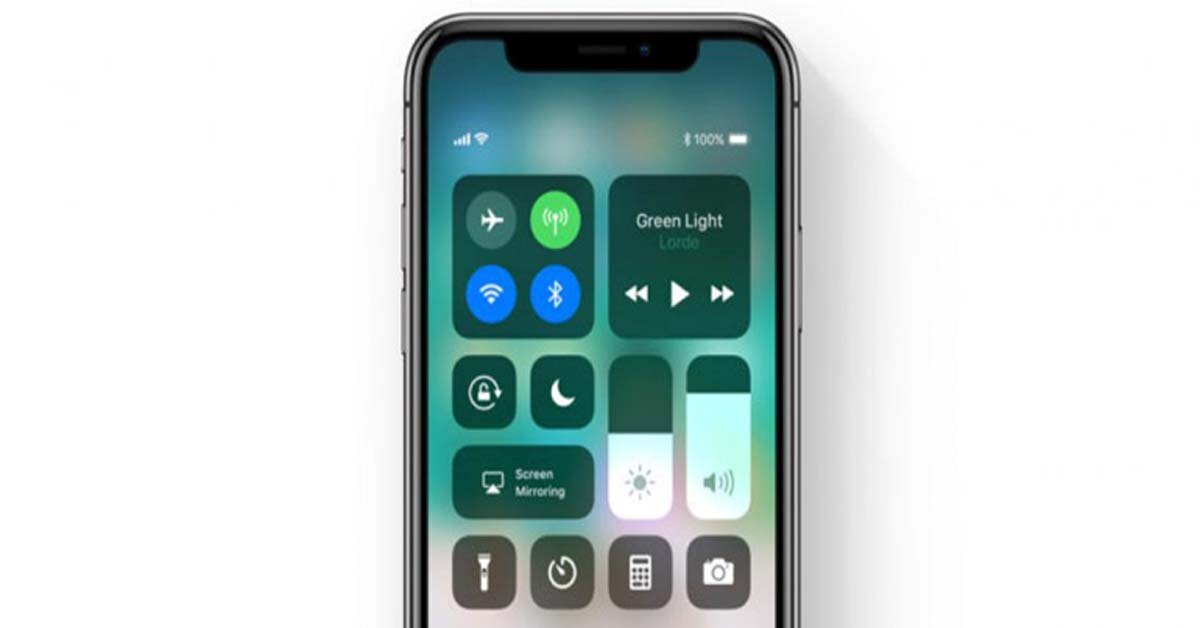













![[Infographic] So sánh Toshiba Satellite Radius P55W-B5224 và Lenovo ThinkPad X240](https://img.websosanh.vn/v2/users/review/images/infographic-so-sanh-toshiba/ckfkwehoxb8zw.jpg?compress=85)








