Hướng dẫn quay video bằng laptop cực đơn giản
Không cần sử dụng một chiếc smartphone đắt tiền hay một chiếc máy ảnh kỹ thuật số, bạn chỉ cần một chiếc laptop là đã có thể quay video. Quay video bằng laptop hiện đã và đang được khá nhiều người sử dụng và cho hiệu quả cao.
-
[Thủ thuật] Quay video chất lượng 4K trên điện thoại iPhone thật đơn giản
-
Canon PowerShot Elph – Máy ảnh compact quay video HD 720p
-
Panasonic ra mắt Lumix FZ1000 siêu zoom có khả năng quay video 4k.
-
Ấn tượng với tính năng quay video siêu chậm của Samsung Galaxy S9 và S9+
Quay video bằng laptop camera
Trên Windows cũng hỗ trợ ứng dụng mặc định cho phép người dùng quay phim bằng webcam với một số chức năng đơn giản. Vì vậy bạn hoàn toàn có thể quay video qua Windows:
Bước 1: Bạn click vào biểu tượng của Windows hoặc Start Menu.
Bước 2: Bạn tìm và chọn đến ứng dụng Camera.
Bước 3: Khi giao diện camera xuất hiện, bạn click vào biểu tượng hình camera để kích hoạt. Mặc định khi kích hoạt camera, phần mềm tự động bật ở chế độ chụp ảnh.
Bước 4: Bạn chọn biểu tượng của video để tiến hành quay. Tuy nhiên trước khi bắt đầu video của mình bạn có thể điều chỉnh độ tương phản thông qua biểu tượng Exposure Compensation.
Quay video bằng laptop với Cyberlink Youcam
Cyberlink Youcam là phần mềm được sử dụng phổ biến và được yêu thích vì các tính năng đơn giản và dễ sử dụng.
Trước hết để sử dụng được phần mềm bạn phải download và cài đặt phần mềm vào máy và thực hiện các thao tác sau:
Bước 1: Bạn click vào biểu tượng của Cyberlink Youcam trên máy, giao diện chính của phần mềm hiển thị như sau:
Bước 2: Việc của bạn là lựa chọn hai chế độ chụp ảnh hoặc quay phim qua hai biểu tượng trên giao diện chính của phần mềm và bắt đầu quay video.
Quay video bằng laptop với phần mềm VLC
VLC là một phần mềm hỗ trợ xem phim và video trực tuyến tuy nhiên khi VLC được kết hợp với Webcam thì có thể ghi lại hình ảnh hay video màn hình một cách ngoài mong đợi.
Bước 1: Tại giao diện phần mềm VLC Media Player, chúng ta nhấn chọn vào mục Media rồi click vào Open Capture Device…
Bước 2: Tại hộp thoại Open Media bạn click vào mục Capture Device. Xuống bên dưới phần Video device name, chúng ta lựa chọn công cụ thu webcam kết nối với máy tính để quay video webcam bằng VLC.
Bước 3: Tiếp đến phần Audio device name, bạn lựa chọn micro, thiết bị thu âm thanh nếu như chúng ta muốn thu âm thanh vào laptop.
Bước 4: Cuối cùng bạn nhấn nút Play ở bên dưới để tiến hành quay video.
Bước 5: Để lưu video bạn có thể thao tác theo các bước sau:
Để dừng quay và lưu lại video này,bạn nhấn chọn Media và chọn Convert / Save. Hoặc bạn có thể nhấn tổ hợp phím tắt Ctrl + R.
Chuyển sang hộp thoại Open Media, tại mục Capture device chúng ta nhấn vào Convert / Save ở bên dưới để lưu lại video.
Vậy là bạn đã hoàn thành quá trình quay một video màn hình bằng phần mềm VLC.
Quay video bằng laptop thông qua Clipchamp
Clipchamp là một ứng dụng cho phép quay video mà bạn không phải cài đặt bất kì phần mềm nào. Thêm vào đó, thao tác với Clipchamp cũng vô cùng đơn giản và thuận tiện nên được ưa chuộng và cực kì phổ biến. Nếu bạn đang có ý định quay một video thì đây sẽ là ứng dụng không thể bỏ qua.
Trước tiên để quay được một video với Clipchamp thì trong trình duyệt của mình bạn cần truy cập vào trang chủ làm việc của Clipchamp.
Tiếp theo bạn click vào Record with Webcam. Sau đó bạn đăng nhập để lưu lại dữ liệu của bạn. Ở đây chọn mẫu là đăng nhập bằng email google. Ngay sau đó ứng dụng sẽ gửi đến cho bạn một thông báo về quyền truy cập micro và camera, bạn chỉ cần nhấn đồng ý và tiếp tục công việc của mình.
Trong mục cài đặt, bạn có thể chọn micro và độ phân giải cho video. Tùy vào camera hỗ trợ chất lượng khác nhau, song để chuẩn nhất bạn nên chọn độ phân giải là HD. Tiếp theo bạn chỉ cần nhấn chuột vào Start Record để bắt đầu quay video.
Khi đã hoàn thành bạn nhấn Done và Save video rồi tải về máy vậy là bạn đã hoàn thành xong video của chính mình một cách dễ dàng và không tốn thời gian!
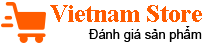





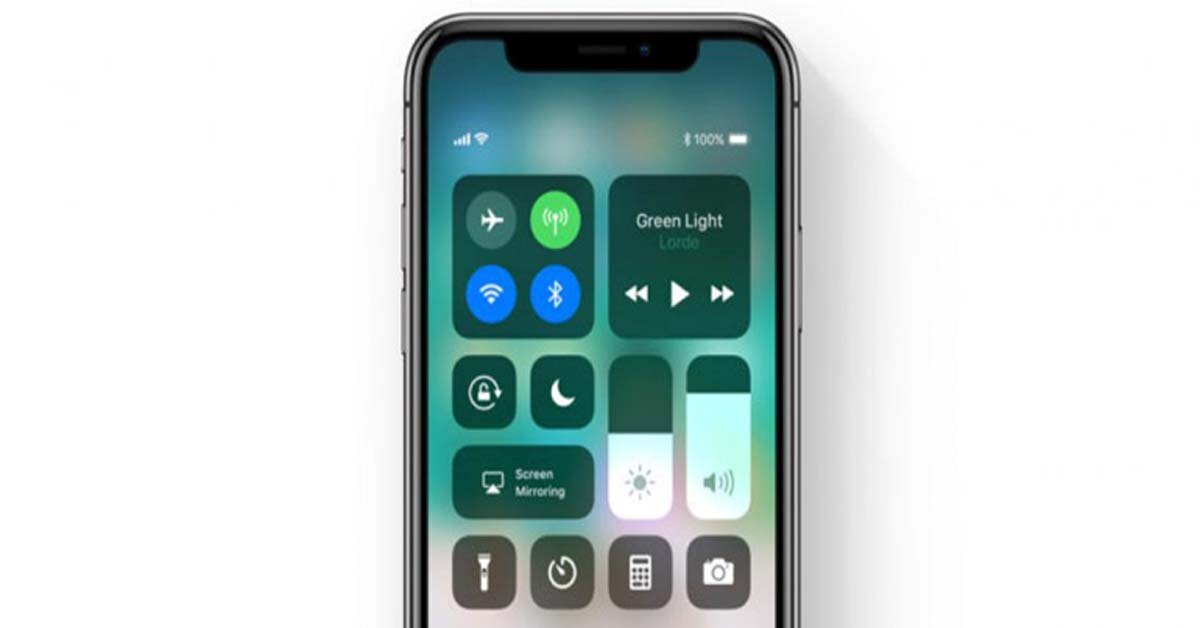













![[Infographic] So sánh Toshiba Satellite Radius P55W-B5224 và Lenovo ThinkPad X240](https://img.websosanh.vn/v2/users/review/images/infographic-so-sanh-toshiba/ckfkwehoxb8zw.jpg?compress=85)








