Máy tính không nhận USB thì xử lý như thế nào?
USB là thiết bị thông dụng, được sử dụng nhiều ngày nay. Hầu hết các loại USB tự động kết nối một cách nhanh chóng nhưng có đôi khi máy tính của bạn bị lỗi khiến việc kết nối không thể thực hiện. Vậy trong trường hợp đó chúng ta phải xử lý như thế nào?
-
Máy tính không nhận tai nghe: Nguyên nhân và cách khắc phục
-
Máy tính không nhận chuột: Khắc phục như thế nào?
-
Nguyên nhân tình trạng tủ lạnh Samsung không làm mát được
-
Nguyên nhân và cách khắc phục tình trạng không làm đá trên tủ lạnh Sanyo
Cách 1: Cài đặt lại Driver cho máy tính
Bước 1: Trước hết, bạn hãy cắm USB vào trong máy tính. Mở Devices Manager để xem máy tính đã nhận Driver USB hay chưa? Trên màn hình Desktop, click chuột phải vào Computervà chọn Manage.
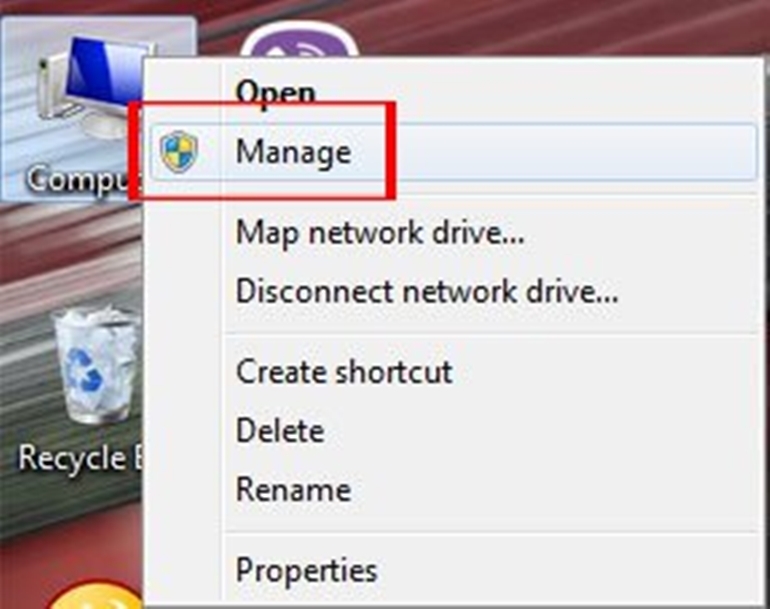
Bước 2: Tại giao diện Computer Management, chọn mục Device Manager bạn sẽ thấy danh sách tất cả các thiết bị USB được kết nối với máy tính.
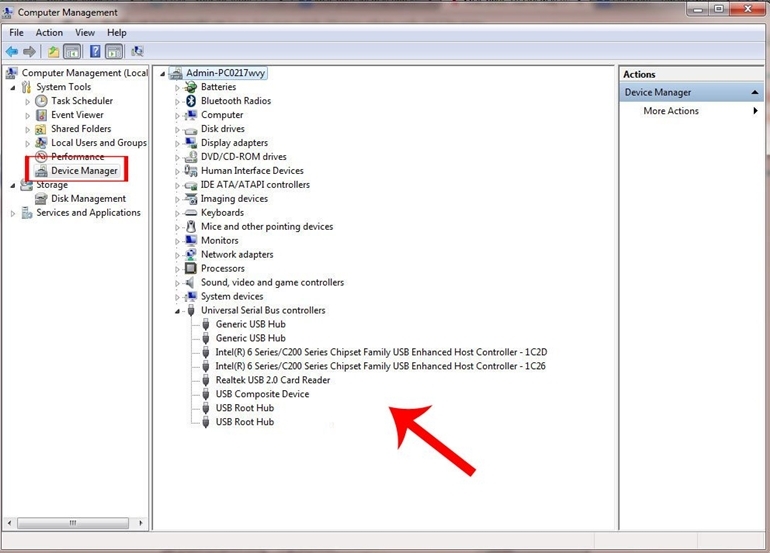
Bước 3: Tuy nhận đủ Driver USB nhưng máy tính không nhận USB. Tại giao diện này, bạn click chuột phải vào mục USB Composite Device và USB Root Hub và chọn Uninstall.
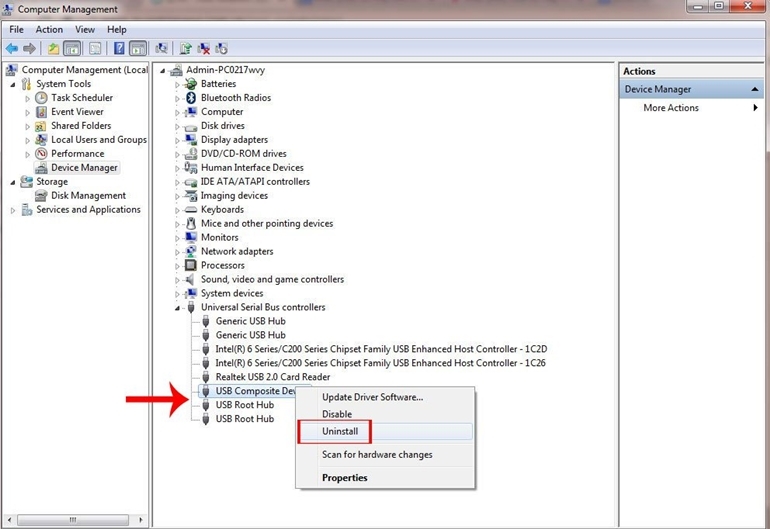
Bước 4: Bạn sẽ nhận được thông báo, nhấn OK để xóa Driver của thiết bị.
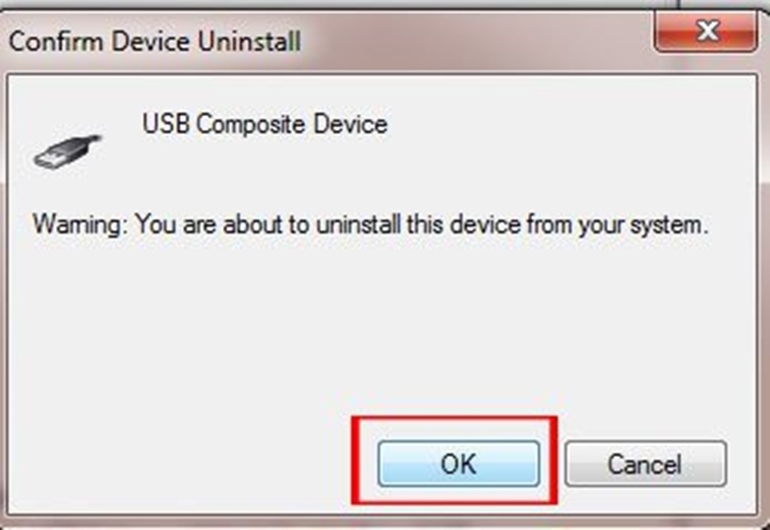
Bước 5: Sau khi đã gỡ Diver USB, chúng ta sẽ tiến hành cập nhật lại Driver cho máy tính. Bạn có thể sử dụng các phần mềm tự động cập nhật Driver hiện nay. Chúng ta chỉ cần cài đặt phần mềm và để nó tự động cập nhật driver cho máy mà thôi.
Cách 2: Đặt Letter and Paths cho USB
Bước 1: Chúng ta cũng thực hiện các bước như trên từ bước 1 đến bước 4. Sau đó, rút USB và cắm lại. Máy tính sẽ tự động cài đặt lại driver. Nếu bạn click chọn Disk Management sẽ thấy ổ USB Disk 1 không có nhãn như HDD của máy tính Disk 0.
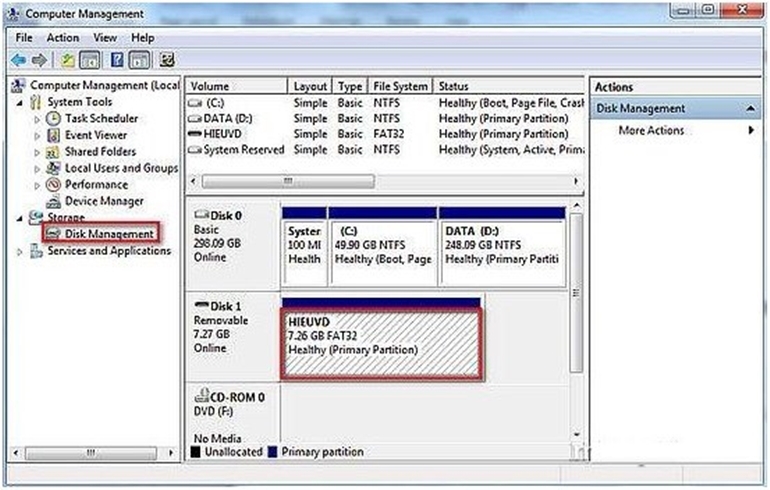
Click chuột phải vào USB chọn Change Drive Letter and Paths…
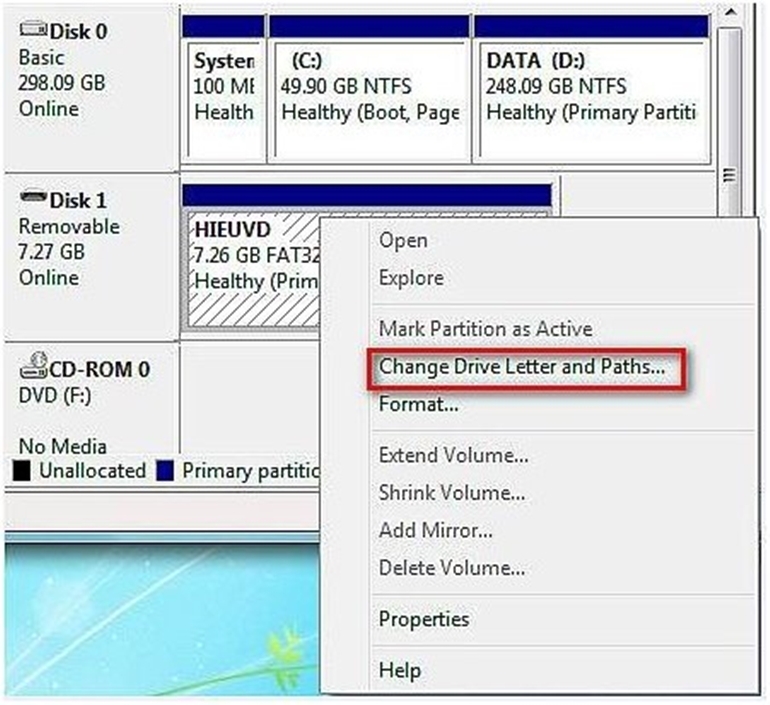
Bước 2: Nhấn chọn Add ở bên dưới.
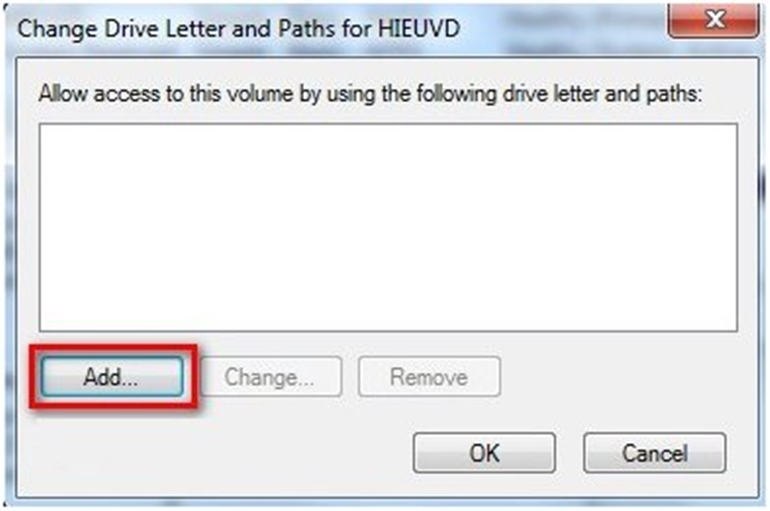
Bước 3: Bạn chọn ở Letter cho ổ USB có thể là G, H, I, K,… sau đó chọn OK.
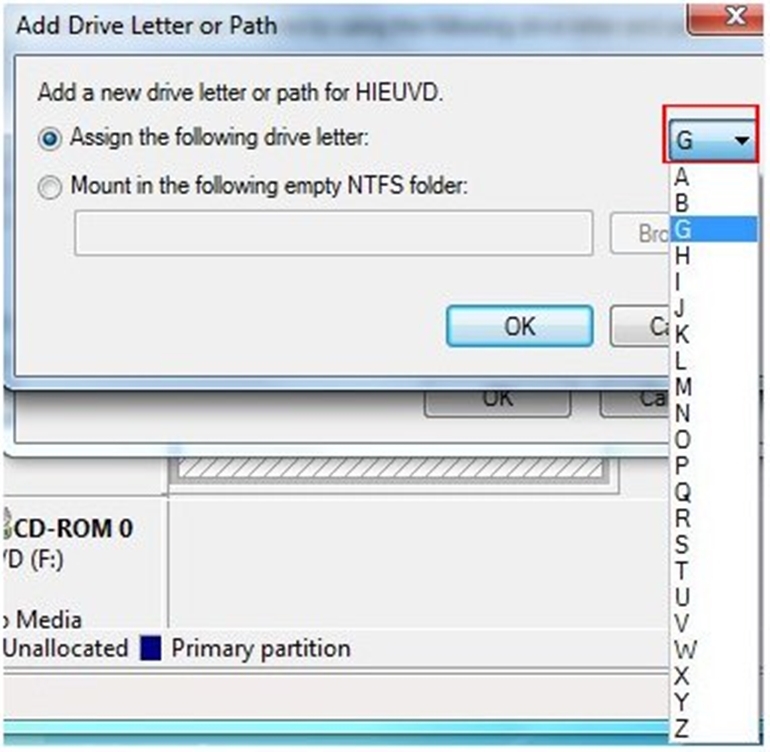
Bước 4: Tiếp theo chúng ta vào Registry bằng cách nhấn Start và chọn Run để mở hộp thoại Run.
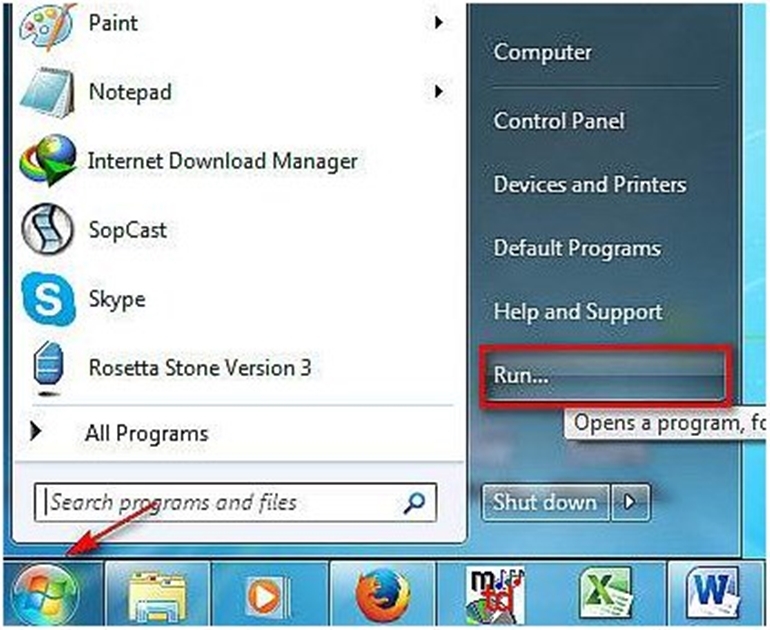
Bước 5: Nhập regedit rồi nhấn Enter.
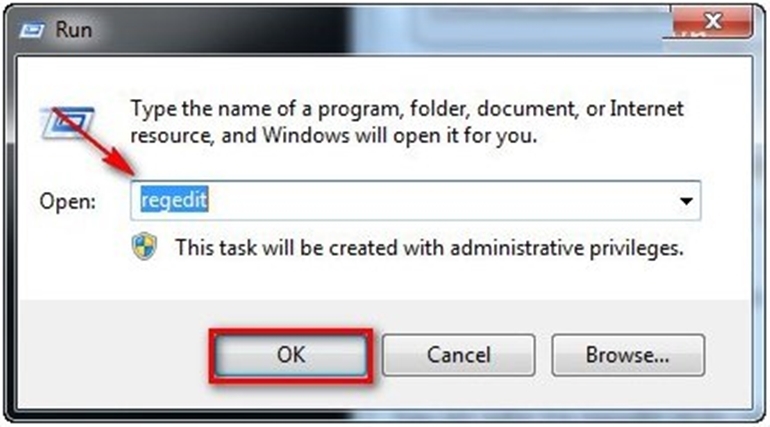
Bước 6: Trong giao diện Registry Editor, bạn tìm đến thư mục theo đường dẫn sau: HKEY_LOCAL_MACHINESYSTEMCurrentControlSetControlClass
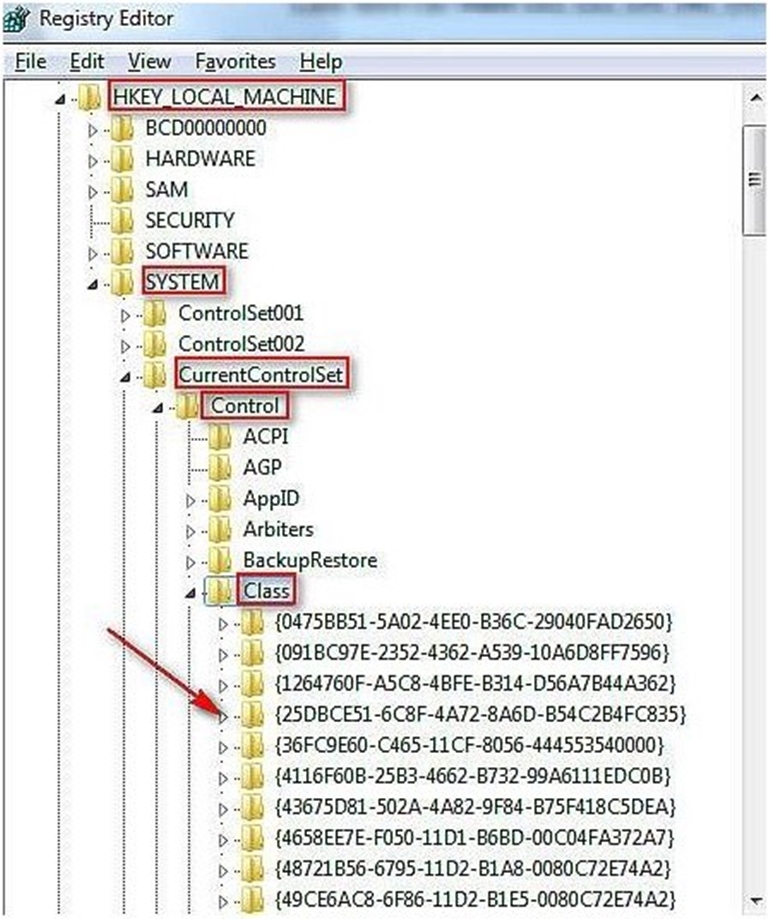
Tại đây, chúng ta sẽ xóa 2 key 4D36E980-E325-11CE-BFC1-08002BE10318 và 4D36E967-E325-11CE-BFC1-08002BE10318
Cuối cùng khởi động lại máy tính để lưu lại thay đổi.
Cách 3: Gắn USB ở một vài máy tính khác
Để chắc chắn lỗi không phải do chiếc máy tính hiện tại, bạn hãy thử cắm USB ở một chiếc máy tính hoặc laptop khác xem sao. Nếu USB vẫn hoạt động bình thường thì nhiều khả năng máy tính của bạn đang bị hỏng cổng USB hoặc lỗi phần mềm. Nếu các máy khác cũng không nhận thì khả năng USB sẽ lớn hơn.
Riêng trường hợp hư cổng USB, bạn có thể kiểm tra lại bằng việc kết nối thử một chiếc USB còn dùng được hay thiết bị khác vào cổng USB. Nếu cổng USB bị hỏng, bạn cần phải thay thế nó để sử dụng tiếp.
Cách 4: Làm sạch khe cắm USB và gia cố cáp nối
Nếu chiếc USB không thể được nhận diện trên bất kì thiết bị nào khác, nhiều khả năng USB của bạn đã bị hư phần cứng – thường là chết con chip bên trong. Hầu hết người dùng gặp trường hợp này đều sẽ mua USB mới vì giá một chiếc USB mới hiện nay không quá đắt.
Tuy nhiên, nếu sự cố chỉ xảy ra trên máy tính của bạn thì bạn hãy sử dụng cọ mềm lau bụi trong khe USB và cố định lại sợi cáp USB nối từ cổng USB vào bo mạch trên máy tính (thao tác này chủ yếu thực hiện trên máy tính để bàn).
Cách 5: Quét tìm lại thiết bị ngoại vi đang kết nối
Bạn nhấn chuột phải vào biểu tượng My Computer trên màn hình, chọn Properties. Trên giao diện hiện ra, nhấn “Scan for hardware changes” để Windows quét tìm lại tất cả các thiết bị ngoại vi có thể chưa được nhận diện và cài đặt driver cũng như kích hoạt chúng.
Ngoài ra, bạn cần kiểm tra ở nhóm “Univeral Serial Bus controllers” xem có mục nào đang bị vô hiệu hóa (Disable) hay không, nếu có thì hãy thử Enable chúng lên.
Cách 6: Quét virus toàn bộ máy tính
Trong một số trường hợp, bạn cũng nên thử quét virus toàn bộ máy tính ở chế độ Full Scan bằng một phần mềm diệt virus mạnh.
Trên đây là những gợi ý của Websosanh dành cho bạn trong trường hợp máy tính không nhận USB. Nếu đã thử 1 trong hai cách trên mà tình trạng vẫn chưa được khắc phục, bạn hãy thử đổi sang cổng USB khác hoặc chuyển USB sang máy tính khác để kiểm tra có phải lỗi do USB hay không.
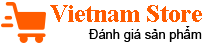





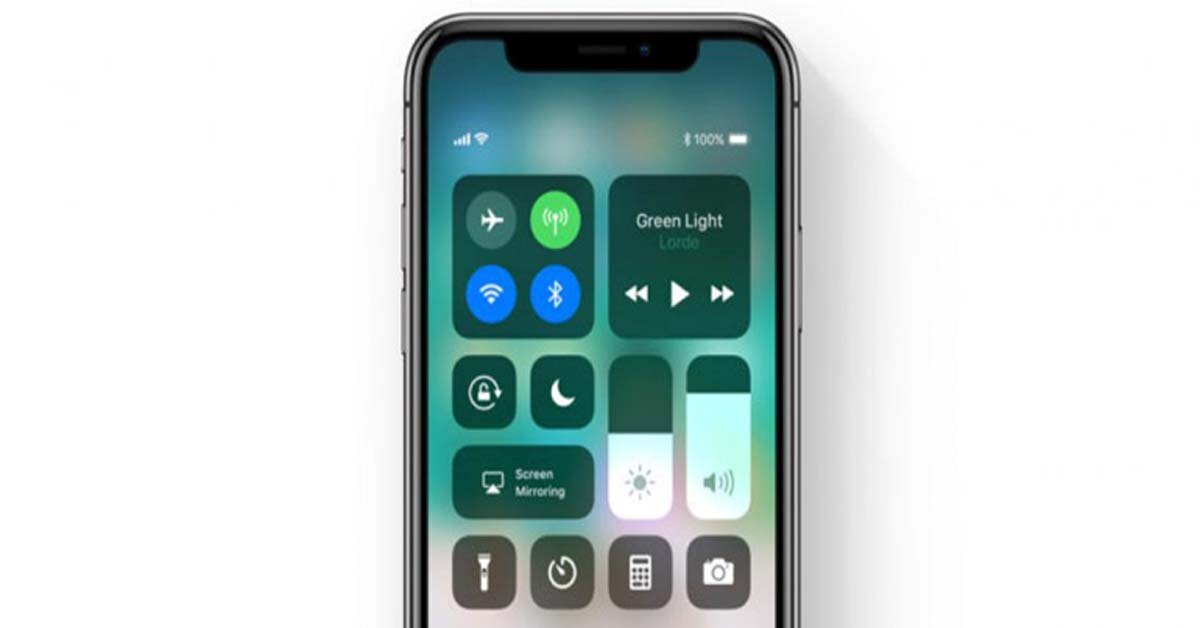














![[Infographic] So sánh Toshiba Satellite Radius P55W-B5224 và Lenovo ThinkPad X240](https://img.websosanh.vn/v2/users/review/images/infographic-so-sanh-toshiba/ckfkwehoxb8zw.jpg?compress=85)







