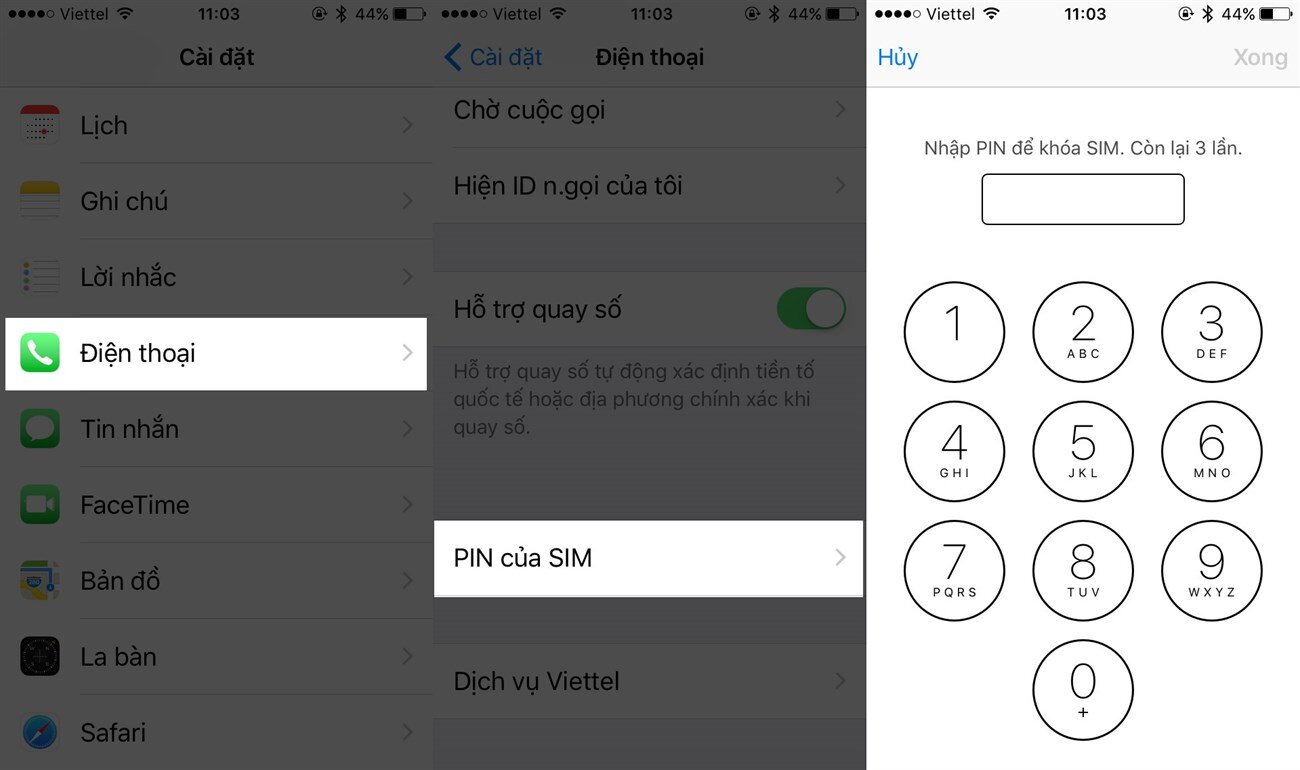TIP giải phóng RAM cho laptop mà không cần cài đặt phần mềm
Giải phóng RAM giúp laptop hoạt động được mượt và nhanh hơn nhưng đôi khi vì ngại phải cài đặt phần mềm nên nhiều người bỏ qua thao tác này. Do đó, Websosanh sẽ chia sẻ cho bạn cách giải phóng RAM laptop mà không cần sự can thiệp của ứng dụng.
-
5 laptop sở hữu màn hình độ phân giải 4K tốt nhất hiện nay
-
Đánh giá loa SoundMax A150 – giải pháp âm thanh cho không gian giải trí
-
Đánh giá loa Genius SP-HF150, giải pháp âm thanh cho không gian giải trí cá nhân
-
Đánh giá laptop Lenovo IdeaPad S400: laptop tầm trung cho dân văn phòng và sinh viên
Cách 1: Vô hiệu hóa những chương trình, ứng dụng chạy ngầm/khởi động cùng Windows để giải phóng RAM Laptop
Gỡ bỏ chương trình chạy cùng Windows
Lưu ý: cách làm tương tự với các phiên bản của hệ điều hành Windows. Ở đây mình thực hiện trên Windows 8.
– Bước 1: Truy cập Start > chọn All Programs để gỡ bỏ bất kỳ phần mềm nào mà bạn không sử dụng
Hoặc có thể bạn vào Control Panel > chọn Programs Features và bấm vào chuột phải để Unistall bất kỳ ứng dụng nào mà bạn muốn gỡ cài đặt
– Bước 2: gõ vào thanh Search hoặc hộp thoại Run (được mở bằng tổ hợp phím Windows + R) lệnh msconfig để mở hộp thoại System Configuration > chọn Startup > chọn Open Task Manager để xem có chương trình nào đang chạy ngầm không.
– Bước 3: Tại đây bạn có thể kiểm soát những phần mềm hoặc chương trình nào mà bạn thấy không cần thiết, hoặc thiết lập nó để không chạy cùng Windows khi khởi động máy bằng cách nhấp chuột phải vào chương trình và chọn Disabled
Trình Quản lý tiện ích mở rộng (extension) của Chrome
Các extension được cài trên các trình duyệt cũng tiêu tốn khá nhiều dung lượng RAM laptop. Vì vậy bạn cần kiểm tra từng tiện ích để xem có cái nào mà chúng ta không dùng thì nên vô hiệu hóa nó đi để giải phóng RAM cho laptop. Ở đây mình sẽ hướng dẫn các bạn cách gỡ bỏ tiện ích trên trình duyệt Google Chrome.
– Bước 1: Tại Google Chrome, bạn nhấp vào biểu tượng có dấu 3 chấm ở góc phải bên trên của trình duyệt. Chọn More tools > chọn Extensions
Hoặc chúng ta có thể truy cập theo đường link chrome://extensions/ để vào trực tiếp trang quản lý extensions. Nếu muốn tắt tạm thời extensions đi thì nhấp chuột vào nút xanh trong vòng màu đỏ, còn nếu muốn gỡ bỏ đi thì nhấp vào dòng Remove (vòng màu vàng).
Cách 2: Vô hiệu hóa các Services không mong muốn để giải phóng RAM laptop
Có thể các bạn chưa biết đến từ hệ điều hành Windows 7 trở đi thì nhà sản xuất Microsoft đã cài đặt khá nhiều dịch vụ mà có khi bạn chả bao giờ sử dụng đến hay có nhu cầu sử dụng đến nó cả. Nếu không dùng đến mà những dịch vụ đó vẫn chạy ngầm và tiêu tốn bộ nhớ RAM của bạn thì tốt nhất nên tắt nó đi để dành tài nguyên sử dụng cho công việc khác.
– Bước 1: Gõ lệnh services.msc trong hộp thoại Run
– Bước 2: Sau đó sẽ hiện ra hộp thoài Services. Chúng ta muốn tắt hoàn toàn dịch vụ nào thì kích chuột phải vào dịch vụ đó và chọn Properties.
– Bước 3: Sau khi chọn Properties thì sẽ hiện ra bảng thiết lập. Tại phần Startup Type, ta nhấn vào mũi và chọn Disabled rồi nhấn OK để hoàn thành.
Còn nếu bạn chỉ muốn nó bị vô hiệu hóa tạm thời thì khi khởi động máy tính dịch vụ đó sẽ tự động khởi chạy. Muốn dừng nó thì nhấp chuột phải vào dịch vụ đó và chọn Stop (đối với những dịch vụ nào đang ở trạng thái Running).
Dưới đây là một số dịch vụ mà bạn có thể tắt bớt đi để có thể giải phóng RAM cho laptop:
– Bluetooth Support: Không phải máy ai cũng có Bluetooth đúng không?
– Tablet PC Input Services: ứng dụng giống như máy tính bảng, nếu không có nhu cầu chúng ta cũng nên tắt nó đi.
– Netlogon: là dịch vụ giao tiếp giữa máy con và máy chủ, ở đây chúng ta dùng mục đích cá nhânh nên chắc hẳn chúng ta sẽ không sử dụng dịch vụ này. Và tốt nhất là nên cho nó thoát khỏi bộ nhớ tài nguyên của ram bằng cách stop dịch vụ này lại.
… và còn rất nhiều dịch vụ khác không cần thiết hoặc không trực tiếp liên quan đến công việc hàng ngày của chúng ta thì nên tắt bớt đi. Có thể lên mạng tìm hiểu về hết các dịch vụ trên hệ điều hành chúng ta đang sử dụng, từ đó xem những dịch vụ nào không phù hợp thì chúng ta nên tắt đi nhé. Chú ý, những dịch vụ nào không thật sự nắm rõ tính năng, mục đích của nó thì chúng ta không nên tắt đi, tránh trường hợp làm laptop của chúng ta không hoạt động được hoặc hoạt động thiếu sẽ gây ra lỗi hệ điều hành…
Đấy là một số dịch vụ mà bạn có thể tắt bớt đi cho đỡ nặng RAM. Quá trình này có thể giúp phục hồi một lượng RAM, nếu bạn muốn “đòi lại” nhiều hơn cho dung lượng của RAM thì bạn có thể lược bỏ thêm nhiều dịch vụ, nhưng hãy thận trọng vì có thể có những dịch vụ mà thực sự nó sẽ cần thiết với bạn. Vì vậy hãy cân nhắc kĩ trước khi Disabled một dịch vụ nào nhé.
Cách 3: Giảm bớt lượng RAM chia sẻ cho phần cứng
Chắc hẳn nhiều người trong chúng ta khi sử dụng máy tính hay laptop sẽ đều thắc mắc rằng thấy thông số ghi dung lượng của RAM chẳng hạn là 4GB nhưng khi kiểm tra thì chỉ thấy khoảng 3.5 đến 3.8 GB được sử dụng. Vậy lượng còn lại bay đi đâu mất rồi? Thật ra dung lượng còn lại của đã được BIOS cấp sang phần địa chỉ trống còn lại cho những phần cứng khác hoặc phân bổ cho Card màn hình.
Để kiểm tra xem dung lượng RAM cấp cho các phần cứng khác thì bạn hãy thực hiện theo các bước sau:
– Bước 1: Nhập lệnh devmgmt.msc tại hộp thoại Run để mở Device Manager
– Bước 2: Bấm View rồi chọn Resources by Type
Đây là vấn đề mà có lẽ bạn không thể hoàn toàn giải quyết được nó nhưng có thể giảm thiểu tác động của nó bằng cách hãy kiểm tra xem những phần cứng nào mà bạn không quá cần thiết sử dụng nó thì hãy giảm lượng RAM mà BIOS đã share từ RAM chính sang xuống mức tối thiểu (thường là 128MB). Ví dụ, máy bạn trang bị thêm 1 chiếc card mở rộng nhưng bạn lại không cần thiết sử dụng nó lắm thì bạn nên gỡ bỏ nó xuống, hoặc nếu máy bạn được trang bị một chiếc card màn hình có dung lượng cao nhưng công việc cũng như nhu cầu của bạn thì chưa chắc đã dùng hết được hiệu năng của chiếc card màn hình thì bạn hãy xem xét nên hạ nó xuống mức RAM tối thiểu như mình đã đề cập bên trên.
Bạn có thể vô hiệu hóa card on-board, card âm thanh tích hợp, network adapters hay kênh IDE chưa sử dụng,… tại một nơi được gọi là Onboard Device Configuration hoặc Integrated Periphrals khi bạn mở BIOS lên. Với cách này bạn có thể tắt các phần cứng dư thừa, BIOS sẽ không share lượng RAM từ RAM chính sang cho chúng nữa.
Trên đây, Websosanh đã hướng dẫn quý độc giả cách giải phóng Ram laptop để cải thiện hiệu năng của máy. Các bạn hãy áp dụng ngay và xem thử thành quả chúng ta đạt được như thế nào nhé. Nhiều bạn sẽ ngạt nhiên vì laptop chúng ta đã cải thiện tốc độ nhanh đến bất ngờ như khi chúng ta mới mua laptop về.
Và còn 1 cách khác giúp chúng ta hạn chế việc treo giật, hết dung lượng của ram laptop là chúng ta tăng dung lượng cho Ram laptop bằng việc nâng cấp Ram cho Laptop. Đảm bảo dung lượng ram cho laptop luôn luôn dư giả để chạy tốt những ứng dụng của hệ điều hành. Dành cho những trường hợp chúng ta đã khắc phục nhưng tình trạng không cải thiện được nhiều thì chúng ta nên nâng cấp ram cho laptop.
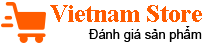





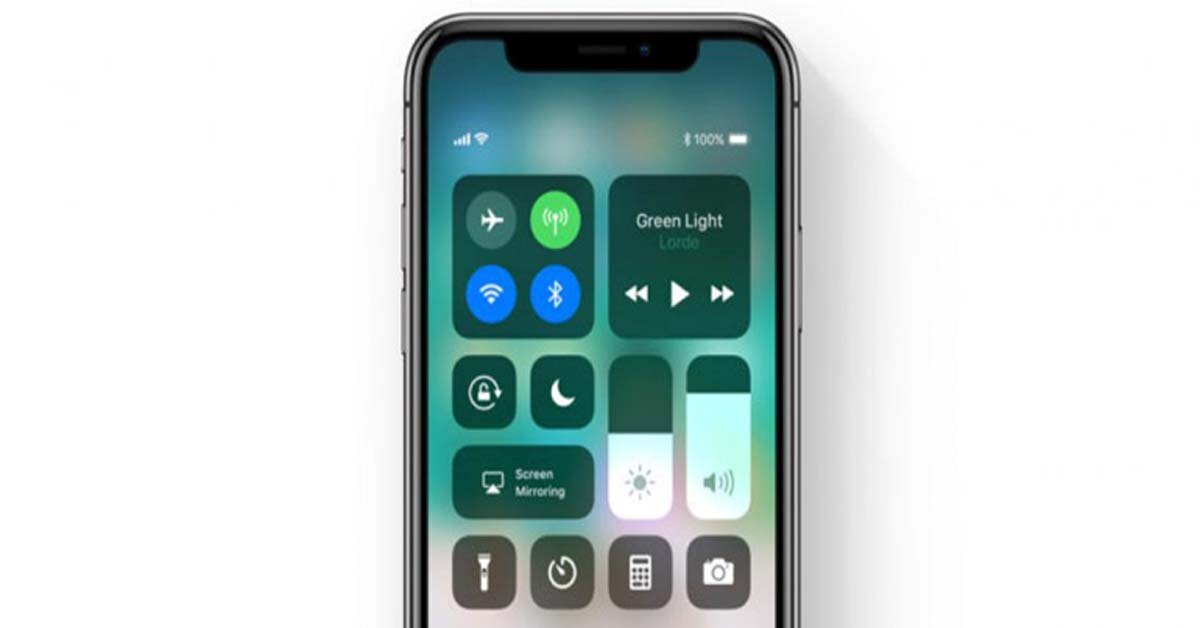













![[Infographic] So sánh Toshiba Satellite Radius P55W-B5224 và Lenovo ThinkPad X240](https://img.websosanh.vn/v2/users/review/images/infographic-so-sanh-toshiba/ckfkwehoxb8zw.jpg?compress=85)