Cách khởi động ở chế độ Safe Mode trên Windows 10
Kích hoạt chế độ Safe Mode trên Windows 10 có một vài thay đổi trên phiên bản cũ, và bài viết sẽ hướng dẫn bạn cách thức để khởi động máy vào chế độ này.
-
Cách khởi động chế độ Guess Mode trong Google Chrome
-
Cách kích hoạt và vô hiệu hóa chế độ Tablet Mode trên Windows 10
-
Hướng dẫn kích hoạt chế độ Game Mode trên Windows 10
-
Tổng hợp cách khởi động chế độ fastboot trên smartphone Android
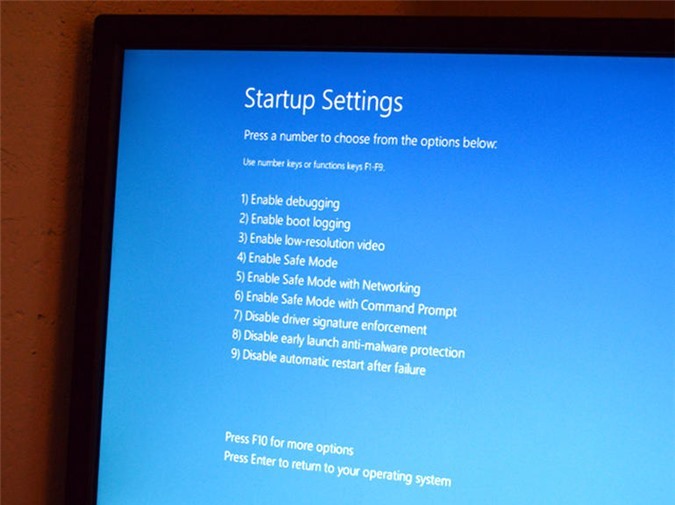
Nếu bạn đang có những vấn đề với chiếc PC của mình, thường là khi không thể khởi động được bằng phương thức thông thường, thì chế độ Safe Mode có thể sẽ giúp bạn giải quyết chúng đấy.
Trên Windows 10 phiên bản Pro Insider Preview Build 10166, người dùng có thể khởi chạy chế chộ Safe Mode vô cùng dễ dàng, và bạn thậm chí không cần phải mở cửa sổ Command Promt để làm điều đó. Dưới đây là các bước cụ thể:

Trước hết, mở menu Setting, sau đó vào Update & security > Recovery > Advanced startup. Nhấn vào Advanced startup để khởi động chiếc PC của bạn lại ở chế độ Recover Mode.
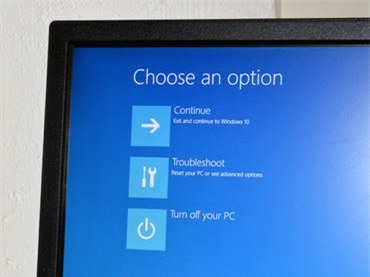
Khi khởi động lại xong, bạn sẽ thấy Windows 10 hiển thị một màn hình xanh với 3 tùy chọn: Continue, Troubleshoot, và Turn off your PC. Đây chính là chế độ Recovery Mode. Nhấn vào Troubleshoot để hiển thị những tùy chọn nâng cao hơn.
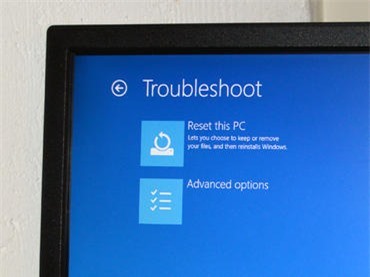
Trong trình đơn Troubleshoot, chọn Advanced options. Sau đó, Windows 10 sẽ cho bạn một vài tùy chọn dưới đây: System Restore, System Image Recovery, Startup Repair, Command Prompt, Startup Settings và quay trở lại với mục trước. Trong trường hợp này, nhấn vào Startup Setting.
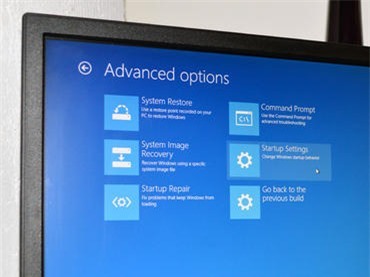
Trong trình đơn Startup Setting, chọn nút Restart để khởi động lại PC. Thiết bị của bạn sẽ khởi động sau một vài giây.
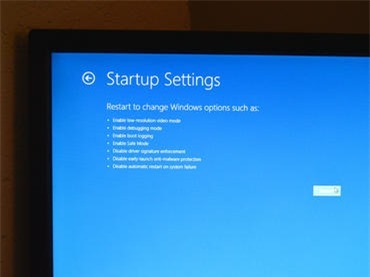
Khi PC khởi động lại, bạn sẽ thấy một màn hình xanh hiển thị các tùy chọn Startup Setting. Và giờ đây bạn có thể nhấn các phím số để kích hoạt các tùy chọn tương ứng. Cụ thể, để chạy Safe Mode, nhấn nút số 4 hoặc F4. Để khởi động Safe Mode với kết nối mạng, nhấn 5 hoặc F5. Để khởi động Safe Mode với Command Promt, nhấn 6 hoặc F6. Hoặc, bạn có thể nhấn Enter để khởi động theo cách thông thường.
Nguyễn Nguyễn
Theo Cnet
Websosanh.vn – Website so sánh giá đầu tiên tại Việt Nam
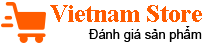





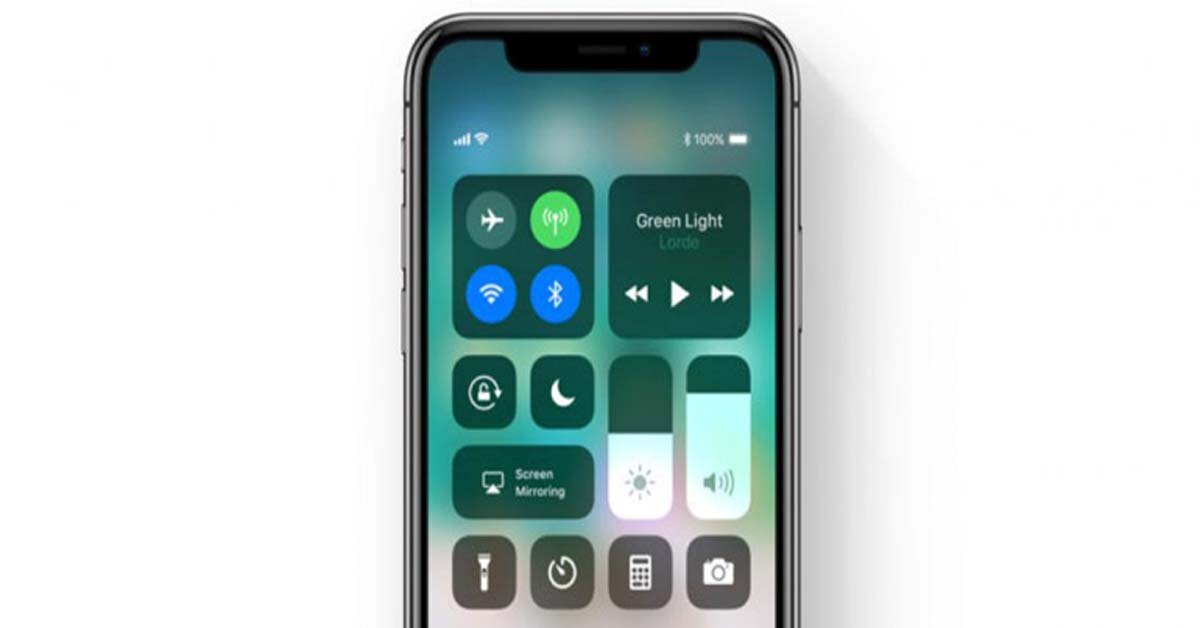














![[Infographic] So sánh Toshiba Satellite Radius P55W-B5224 và Lenovo ThinkPad X240](https://img.websosanh.vn/v2/users/review/images/infographic-so-sanh-toshiba/ckfkwehoxb8zw.jpg?compress=85)







