Hướng dẫn kích hoạt chế độ Game Mode trên Windows 10
Với giao diện thân thiện, dễ sử dụng, chế độ Game Mode sẽ giúp người dùng tối ưu hệ thống tốt đảm bảo tựa game mà bạn đang chơi sẽ hoạt động một cách trơn tru nhất.
-
Cách kích hoạt và vô hiệu hóa chế độ Tablet Mode trên Windows 10
-
Cách kích hoạt Low Power Mode trên iOS 9 để tăng thời lượng sử dụng
-
Cách khởi động ở chế độ Safe Mode trên Windows 10
-
Cách kích hoạt ứng dụng bộ nhớ lưu trữ iCloud Drive trên iOS 9
Chế độ Game Mode là gì?
Là hệ điều hành phổ biến nhất thế giới nhưng Windows luôn nhận được những lời kêu ca, phàn nàn của khách hàng về sự chậm chạp, thường xuyên xuất hiện lỗi trong lúc cài game. Để khắc phục nhược điểm này, Microsoft đã tung ra chế độ Game Mode với lời cam đoan có thể giải tỏa triệt để bức xúc của khách hàng.
Cụ thể, nó sẽ ưu tiên ứng dụng trò chơi mà bạn đang chạy và phân bổ hầu hết tài nguyên của máy tính cho trò chơi đó. Nhờ đó, FPS (tốc độ khung hình/giây) trong game sẽ được cải thiện, trải nghiệm game cũng được mượt mà hơn. Nói cách khác, khi bật Game Mode cũng tương tự như bạn ép xung card màn hình vậy.
Hướng dẫn kích hoạt Game Mode trên Windows 10
Cần nhắc lại là chế độ này chỉ có ở trên hệ điều hành Windows 10, nếu bạn đang xài Windows 7/8/8.1 thì không thực hiện được.
Ở các bản cập nhật mới nhất của Microsoft, chế độ Game Mode được mặc định sẽ tự động kích hoạt khi bạn bật trò chơi bất kỳ. Tuy nhiên, nếu muốn đảm bảo tất cả tài nguyên máy được dồn vào một tựa game cụ thể thì bạn chỉ cần thực hiện các bước đơn giản như sau:
Bước 1: Nhấn cụm phím Win + G để mở thanh Game Bar
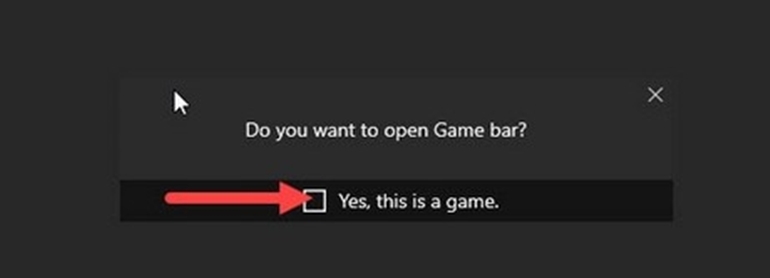
Bước 2: Sau khi mở, bạn sẽ thấy biểu tượng Game Mode bên cạnh nút Setting ở cuối hàng
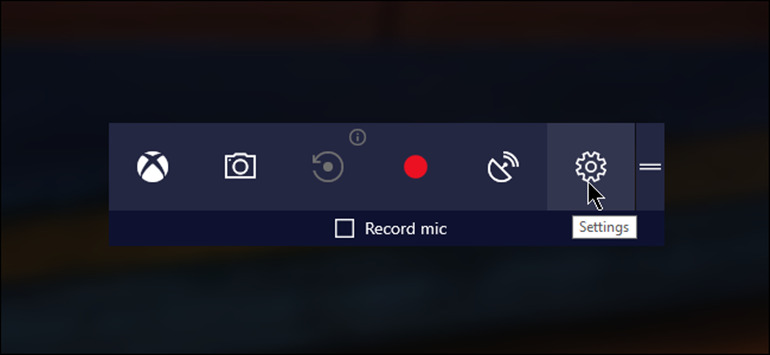
Bước 3: Trong mục General sẽ hiển thị chế độ Game Mode, bạn chỉ cần tích chọn mục Use Game Mode for this game. Sau đó hệ thống sẽ kích hoạt chế độ cho các tựa game của bạn mà không cần phải thoát ra và khởi động lại.
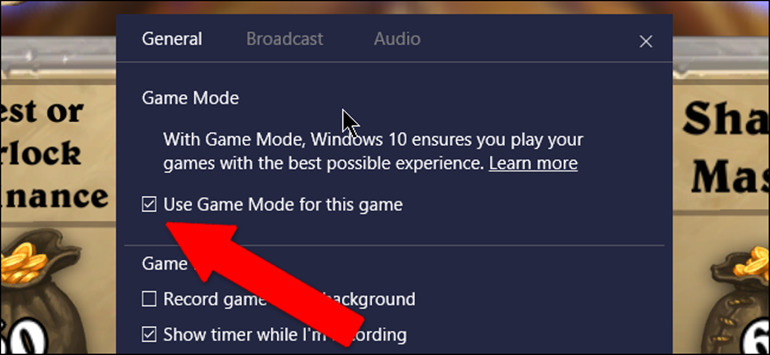
Với chế độ Game Mode, bạn sẽ không cần phải cài đặt thêm ứng dụng hỗ trợ bên thứ ba nữa mà vẫn đảm bảo trải nghiệm chơi game mượt mà nhất. Nếu thấy bài viết hay và hữu ích, hãy chia sẽ cho mọi người cùng biết nhé!
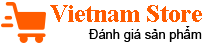





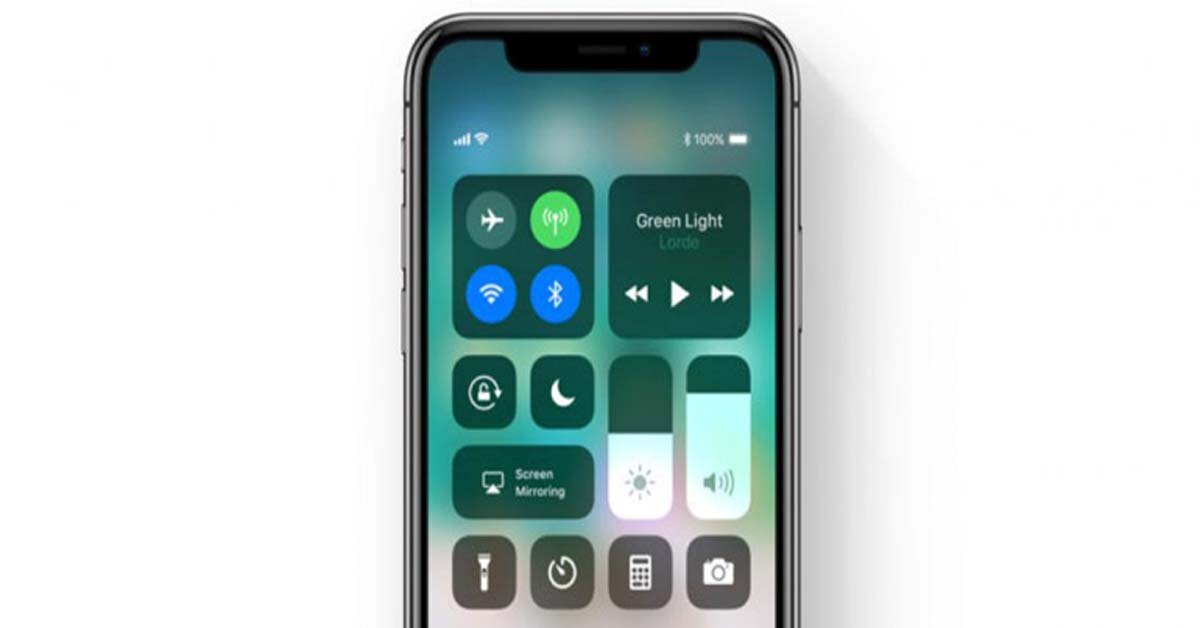













![[Infographic] So sánh Toshiba Satellite Radius P55W-B5224 và Lenovo ThinkPad X240](https://img.websosanh.vn/v2/users/review/images/infographic-so-sanh-toshiba/ckfkwehoxb8zw.jpg?compress=85)








