Hướng dẫn cách Map network drive trên Windows 10
Chỉ với một vài thao tác đơn giản, người dùng có thể dễ dàng tạo một shorcut đến một phân vùng, hoặc một folder được chia sẻ qua mạng bằng cách mapping khu vực đó
-
Cách kích hoạt ứng dụng bộ nhớ lưu trữ iCloud Drive trên iOS 9
-
Hướng dẫn tạo bàn phím ảo tiếng Hàn trên Windows 7/8
-
Hướng dẫn kích hoạt chế độ Game Mode trên Windows 10
-
Hướng dẫn thực hiện kết nối Screen Mirror trên Windows 10
Chỉ với một vài thao tác đơn giản, người dùng có thể dễ dàng tạo một shorcut đến một phân vùng, hoặc một folder được chia sẻ qua mạng bằng cách mapping khu vực đó. Sau khi map một đường dẫn tới network drive, nó sẽ xuất hiện hiện dưới dạng một drive mới bên dưới This PC ở thư mục File Explorer.
Từ đây, người dùng có thể dễ dàng truy cập vào các tệp tin và thư mục đã được chia sẻ, giống như trong mạng local vậy. Dưới đây là cách thức tiến hành.
1. Trước hết, mở File Explorer, sau đó truy cập vào This PC
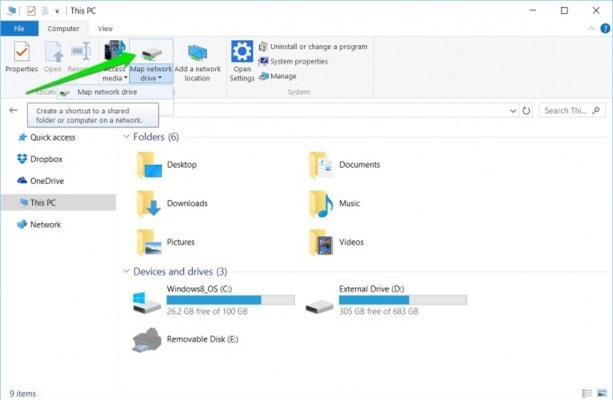
2. Nhấn vào biểu tượng Map network drive nằm ở thanh menu bên trên, sau đó chọn “Map network drive”.
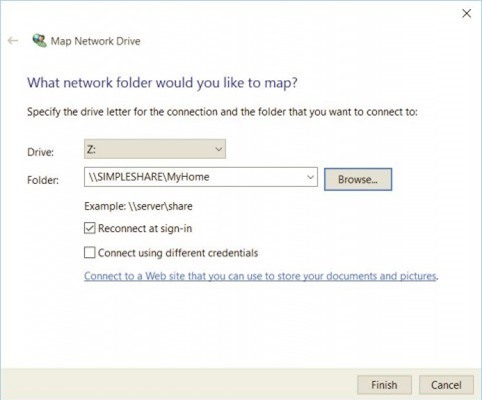
3. Lựa chọn phân vùng ổ cứng mà bạn muốn dùng làm nơi đặt folder network để chia sẻ dữ liệu, sau đó nhấn vào Browse
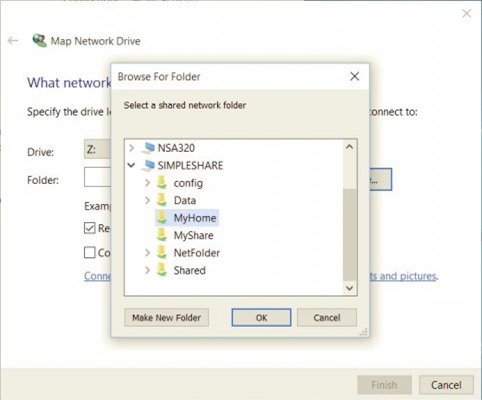
4. Điều hướng thư mục mà bạn muốn sử dụng để map, sau đó nhấn OK.
5. Xác nhận lựa chọn cuối cùng, sau đó nhấn nút Finish để hoàn thành thao tác. Giờ đây, bạn sẽ có thể reconnect lại vào folder này mỗi khi cần thiết. Bạn cũng có thể sử dụng một tài khoản account khác để truy cập vào folder này.
Khi thực hiện xong các bước, người dùng sẽ thấy một biểu tượng phân vùng ổ đĩa mới bên trong This PC, và có thể truy cập vào những nội dung bên trong thư mục được chia sẻ. Nếu bạn muốn ngắt kết nối khỏi mạng network drive, chỉ cần nhấn chuột phải và lựa chọn tùy chọn Disconect.
Nguyễn Nguyễn
Theo Laptopmag
Websosanh.vn – Website so sánh giá đầu tiên tại Việt Nam
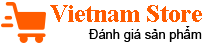





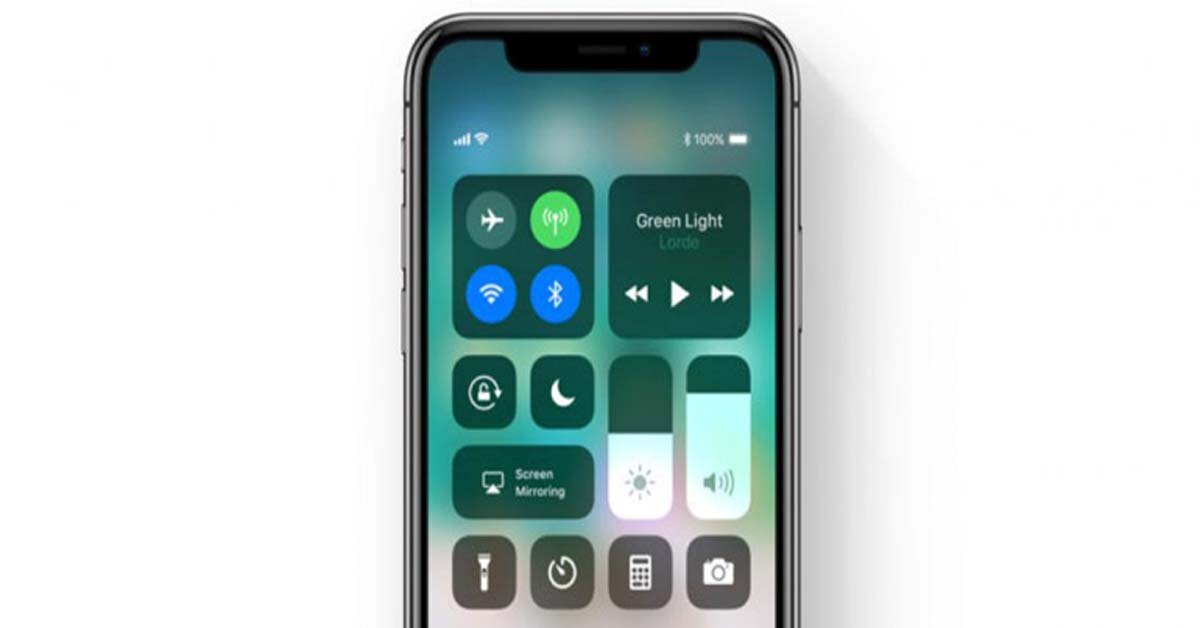













![[Infographic] So sánh Toshiba Satellite Radius P55W-B5224 và Lenovo ThinkPad X240](https://img.websosanh.vn/v2/users/review/images/infographic-so-sanh-toshiba/ckfkwehoxb8zw.jpg?compress=85)








